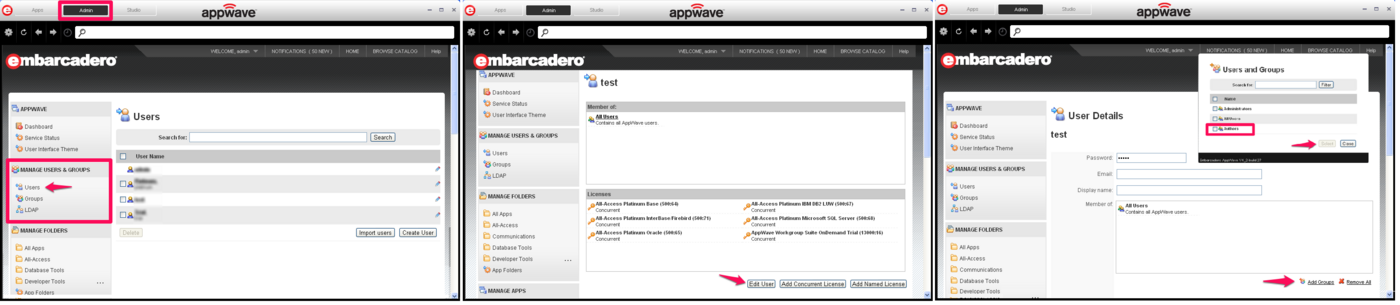AppWave Studio Administrator
Go Up to Studio User Guide
The administrator plays a key role in the AppWave Studio and has the following functions and responsibilities:
| Function | Description |
|---|---|
| Administrative Functions | Has access to all the administrative functions in AppWave. The Administrator can access the functionality through a web browser or through the Admin tab in the AppWave Browser. |
| Group Management | Has the option to give users access to the AppWave Studio so they can master applications. This mastering permission designates a user as an “Author” and gives the user the access. |
| Managing Licensing | Manages license inventory, assignments, and connected users. Also ensures the correct information is available for Licensing Third Party Applications. |
| Updating Apps | You can manage your applications so you always have the latest version. |
Administrative Functions
This topic is a general overview of the Administrative Functions. For complete information on each function please refer to Admin User Guide
| Function | Description |
|---|---|
| Manage Users and Groups | Users access the product repository using AppWave Browser, to cache, run and upgrade products. You control the levels of access that users have to products on an individual or group basis. |
| Manage Folders | Manage Folders allows you to restrict users and groups to a certain set of products available on AppWave. |
| Manage Apps | Applications are stored in the AppWave repository; the set of products is called the product catalog. The product catalog helps you manage product caching and versions. |
| Manage Mastering Plugins | PADE Plug-ins are stored in the AppWave repository and are automatically downloaded from the Embarcadero AppWave when the catalog is updated. If you don’t have Internet connection, you can also manually update the plug-ins from the Version Updates page. |
| Manage Licenses | AppWave stores product licenses and shares them with users who cache the products using AppWave Browser. |
| System Management | Through the AppWave system management panes you can configure system properties such as what users can see when they connect, how applications are cached and streamed, proxy server details, along with streaming server details and backup licensing host configuration. |
| Reporting | Once you have the server set up and running you can gather statistics to help you manage users, groups, and licenses through the Reports. |
Group Management
As Administrator you have the authority to assign users to groups. Before a user can access the Studio application in the AppWave Browser they have to be assigned to the “Authors” group.
To assign a user to the Authors group:
- Open the AppWave Host, click Admin and login as administrator.
- Click Users in the Manage Users & Groups folder.
- On the Users page, search for name of the user you want to add.
- Click the user’s name and their page opens. Be sure to click on the user’s name, do not select the check box.
- Click Edit User and the User Details page opens.
- Click Add Groups and the Users and Groups page opens.
- Select Authors and click Select. The user is now listed as a member of the Authors group.
- Click Save User to save your changes.
For more information, please refer to Folder, User, and Group Management
Managing Licenses
The Administrator manages licenses for the Apps that you master and use. If a license exists for the mastered App, it is automatically activated as you walk through the install process.
For complete information on each license type, please refer to License Management.
Additional Information
Any app mastered by a vendor will only ever accept a vendor license.
For free Apps where there is no charge for support, a vendor license can be distributed. The owner (vendor) can then choose to take ownership of the app and the responsibility of maintaining it.
If a customer has existing licenses from the vendor and wants to upgrade them into AppWave, this requires an AppWave Product License as well.
A customer has the liberty to use a Vendor license like an AppWave Product License. However, the reverse is not true, because an AppWave Product License cannot grant entitlement to contained applications.
Licensing Third Party Applications
When the AppWave Studio user masters a premium application, an application for which Embarcadero provides a mastering template, and then adds the application to AppWave, licenses for the mastered application can be managed by AppWave.
AppWave can ensure license compliance by limiting the number of concurrent users to the maximum number of licenses available.
Licensing third-party applications is accomplished through the License Automation pages of AppWave.
- Log onto AppWave as an Administrator.
- Click Manage Licenses > License Automation and all mastered third party applications that support license management are listed.
- Locate the application to manage and in the Usage column, click the edit icon
 and the Licensing information for the application appears.
and the Licensing information for the application appears.
- To add a new license or to change the information for an existing license, click Add Activation Value. To change the usage information for an existing license, in the Usage column for the relevant license, click the edit icon

- Note: The fields that appear on this page depend on the application. It may be as simple as the total count of licenses and serial number; or it may ask for company ID, user ID, email information, etc.
- Adding licenses:
- To add one license, in the Total Count field, enter 1 and in the Serial ID field, enter a valid license number.
- To add more than one license click Bulk Import, point to the zip file containing the licensing slip files, and then click Import.
- Click Save and the Auto Activation Licenses page now shows the number of licenses used and available. It is updated as licenses are used.
- When the AppWave Browser user launches a licensed third-party application managed by AppWave, if licenses are available to the user, a dialog opens providing them with a serial number for their use.
For more information on the various licenses, see License Management.
Updating Apps
You can also ensure you always have the latest version of your applications by subscribing to AppWave notifications and by checking the Notifications folder in AppWave Browser, so you will always know when a new version is available.
For more information see: Keeping your Apps Current in the Browser User Guide.