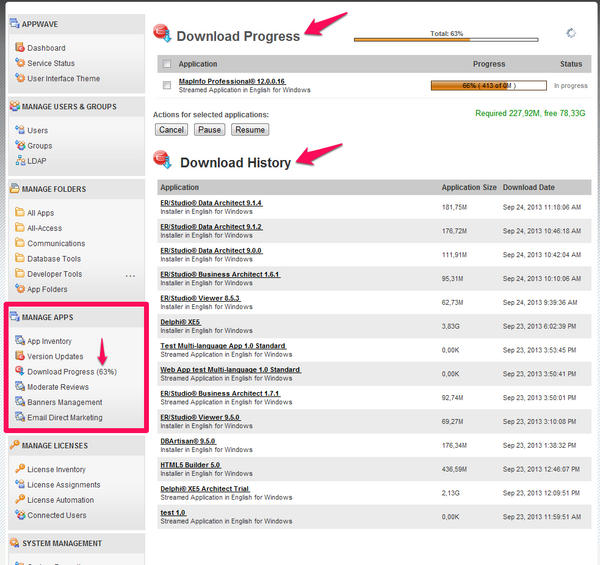Caching Apps on AppWave
Go Up to Application Management
Contents
AppWave Enterprise Store (AppWave) manages Embarcadero product installers, streamed Apps, and third-party Apps that you master with AppWave Studio and lets you make them available to users of AppWave Browser. To obtain your licensed installers and executables, you download them from Embarcadero to your AppWave. This process is called “caching” or “charging AppWave”.
Caching Apps on AppWave
The application catalog is the list of products you can manage with AppWave. To configure your catalog updates see: Update the Application Catalog.
To access the App Inventory page:
- From the MANAGE APPS menu click App Inventory.
- The App Inventory page appears and all the products available displays. To obtain more details on application availability, click the name of an application.
- Tip: You can click the filters in the Show area to limit the number of Apps that appear in your inventory listing.
- The Status column on the App Inventory pane indicates whether all versions of a product are cached or some versions are missing or no versions are cached. When you click a product name, the product details page appears which indicates exactly which versions are downloaded and which are missing.
Possible entries in the Status column:
- Available: indicates that all versions of the application have been cached.
- Not all versions available: indicates that some versions of the application have been cached.
- Internet Available: indicates that you have not yet downloaded any versions of the application but they are available on the AppWave Public Store
- Unavailable: indicates that the app or template is not available on your AppWave nor on the AppWave Public Store, however, you can click the arrow
 and import the mastered App or template, or an AppWave Studio user can master the App and then broadcast it to your AppWave to make it available.
and import the mastered App or template, or an AppWave Studio user can master the App and then broadcast it to your AppWave to make it available. - Not streamed on any service: indicates that the application has been unpublished and is not available to Browser users. You can publish
 and
and  applications by clicking the respective icon in the Status column.
applications by clicking the respective icon in the Status column.
Monitoring Download Progress
AppWave offers you the option of monitoring the progress download when caching Apps in the AppWave server.
To view the product update progress:
- On the MANAGE APPS menu, click Download Progress. You can also see here the percentage of the overall progress download.
- At the top of the Download Progress page displays the overall progress of all caching instances initiated. And below this bar you can see the download progress for all Apps separately.
- You can Cancel, Pause or Resume caching of any listed application whose status is In progress.
- The Download Progress page also displays Download History, which displays the name and size of the application cached and when the product was cached.
Actions for selected applications:
- Pause: To pause downloading of an application, select the check box next to the application and then click Pause. The caching is paused until you click Resume or Cancel.
- Cancel: To cancel downloading of an application, select the check box next to the application and then click Cancel. The product is removed from the list of caching products.
- Resume: To resume downloading of an application, select the check box next to the application and then click Resume.
Importing Applications to the Product Repository
If you are upgrading from a previous version of AppWave (previously known as ToolCloud), you can import the applications in your previous repository to the new repository.
Follow the steps to import the applications:
- On the MANAGE APPS menu, select App Inventory. The App Inventory pane appears.
- To import an individual application, click the name of the application you want to add to the AppWave repository. The product details pane appears.
- Select the version you want to import and then in the Status column, click the import icon
 .
. - On the Import applications pane that appears, enter the location of the binary of the product version selected and then click Submit.
Obtaining Embarcadero XE Apps Manually
In some cases, you may need to add Embarcadero products to the product catalog manually. For example, your security policies may not permit applications to download other applications from the internet, or you may have installed AppWave from a DVD. In these cases, you can download applications directly from the Embarcadero Developer Network (EDN) and then make them available to AppWave.
- Navigate to EDN.
- Log in using your EDN credentials.
- On the developer network Member Services page that appears, on the left side of the page, click My Member Services and then click Embarcadero All-Access.
- In the Enter your passcode box, enter the license certificate number. A list of available products appears.
- Click the download icon
 in the OPTIONS column, to download App (.app) files.
in the OPTIONS column, to download App (.app) files. - click the downloads list icon
 to download application installers. A list of downloads available displays. Click the name of the version you want to download. EDN downloads the products to your machine to the folder specified in your browser.
to download application installers. A list of downloads available displays. Click the name of the version you want to download. EDN downloads the products to your machine to the folder specified in your browser.
- Click the download icon
- Place the application executables in a shared location accessible by AppWave.
- From the MANAGE APPS menu, click App Inventory.
- In the App Inventory list, locate the name of the application executable you downloaded from the EDN and click it.
- In the application details page, find the name of the specific application file you downloaded from the EDN, click the check box next to its name and then click the Import Apps icon
 .
. - Enter the location of the application executable downloaded from the EDN and then click Submit.
- The application executable is imported into AppWave and will show as available as soon as the caching has completed.
Importing 3rd Party Apps
3rd party Apps can either be broadcast to AppWave from AppWave Studio or you can import the .app file manually as follows:
- Copy the App to the machine on which AppWave is installed and then open the AppWave Admin console in a browser or Admin Tab on the AppWave Browser on that machine.
- From the MANAGE APPS menu, select Version Updates.
- At the bottom of the Version Updates page, click Manually update your applications.
- On the Manually Update Applications page, enter the path to the mastered App.
- Optionally add the applications to Destination folders and then click Submit.