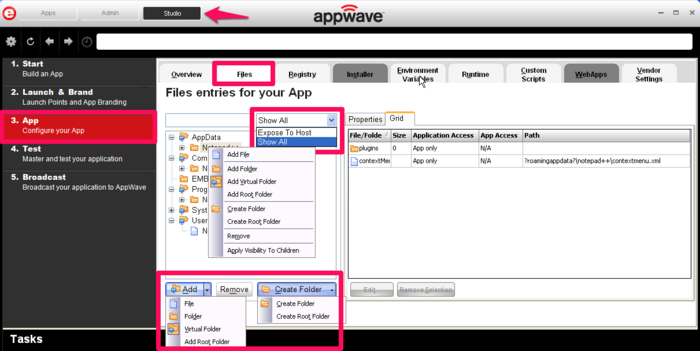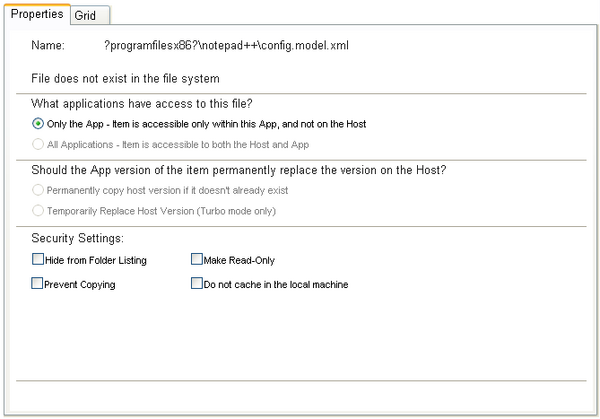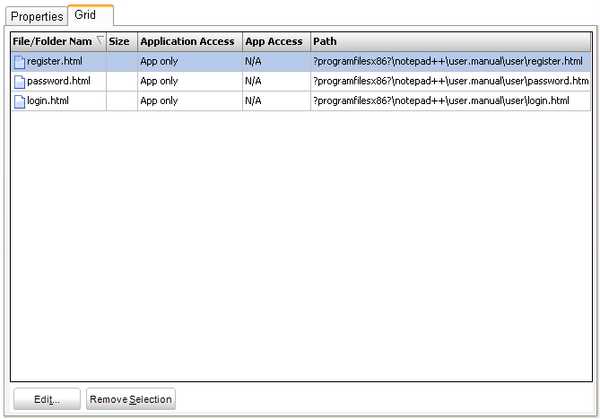Configure your App:Files
Go Up to Configure you App
The left-hand panel displays all your files. You can add or remove files. You can also create a new folder under a selected folder.
You have a drop-down box where you can select the Show All (visible only to the App) or Exposed To Host (visible on the host machine).
The Properties and Grid tabs to the right display information on a selected file.
File Actions
You can add or remove files and folders, or create a new folder. There are additional commands available under Add.
| Button | Description |
|---|---|
| Add | When you click the drop-down arrow you have four options:
|
| Remove | Select a file in the tree and click Remove. A Confirm dialog appears asking you to click OK to continue. |
| Create Folder |
|
You also have commands available when you right-click on a folder or file in the tree.
| Command | Description |
|---|---|
| Add File | The Open dialog appears. Browse to the file you want to add and click OK. |
| Add Folder | Opens Browse for Folder. Select the folder you want to add. |
| Add Virtual Folder | Opens Add a Predefined Virtual Folder. Select a folder from the drop-down list and click OK. |
| Add Root Folder | Opens Browse for Folder. Select the folder you want to add. The new folder is added to the top level or root of the tree. |
| Create Folder | Select a folder in the tree and click Create Folder. Enter a name for the new folder and then it is placed as a subfolder in the tree. |
| Create Root Folder | Enter the name of the new folder to add. The new folder is added to the top level or toot of the tree. |
| Remove | Right-click a file in the tree and click Remove. A Confirm dialog appears asking you to click OK to continue. |
| Apply Visibility to Children | Takes the parent folder visibility settings and applies them to all the children. |
File Filters
You have a drop-down box where you can select Show All (visible only to the App) or Expose To Host (visible on the host machine).
Properties/Grid Tabs
Information on a selected file/folder is displayed in two different formats: properties and grid.
The properties tab for a file displays the following information:
| Option | Description | |
|---|---|---|
| Files | Name | If you selected a file, the file name and path of the selected file. If a folder is selected, the number of files and/or folders are displayed. |
| Size | If an application, the size of the file is displayed. | |
| Attributes | The attributes of a selected file are displayed: Read Only; Hidden, System, Archive (default setting) | |
| Only the App | The selected file or folder is only accessible within the app and is not visible to the host. Files or folders with attribute changes are kept private in a cache managed by the Browser. | |
| All Applications | The selected file or folder is available to the host and can be accessed by external processes and users. Unless it is hidden from the folder listings, it is displayed by all applications that list the contents of the host’s file system. | |
| Permanently copy host version if it doesn’t already exist | Before activation, the app checks to see if this file already exists on the host. If it does, it uses the existing file. If the file does not exist, it is permanently placed on the machine. | |
| Temporarily Replace Host Version (Turbo mode only) | If this file already exists on the host, the app version of the file replaces the existing file as long as the app is active in the Browser. If you remove the app or clear the local Browser cache, the previous version is restored. | |
| Hide From Folder Listings | This file is not displayed in the list of folders. Select this option if you want to hide this particular file in a file listing so it is not visible to other users. | |
| Prevent Copying | Select this option if you do not want other users to copy the file from a temporary location where it was streamed. However these files are able to be read from outside. | |
| Make Read Only | Select this option if you do not want other users to alter the files. | |
| Do not cache in the local machine | This file is not permitted to be cached to the local system. This security setting ensures that the file is not located anywhere on the system. | |
| Folder | Name | The file name and path of the selected file. |
| Contains | The number of files and/or folders is displayed. | |
| Only the App | The selected file or folder is only accessible within the app and is not visible to the host. Files or folders with attribute changes are kept private in a cache managed by the Browser. | |
| All Applications | The selected file or folder is available to the host and app, and can be accessed by external processes and users. Unless it is hidden from the folder listings, it is displayed by any and all applications that list the contents of the host machine’s file system. | |
| Permanently copy host version if it doesn’t already exist | Before activation, the app checks to see if this file already exists on the host. If it does, it uses the existing file. If the file does not exist, it is permanently placed on the machine. | |
| Temporarily Replace Host Version (Turbo mode only) | If this file already exists on the host , the app version of the file replaces the existing file as long as the app is active in the Browser. If you remove the app or clear the local cache, the previous version is restored. |
The grid format displays the following for both files and folders:
| Option | Description |
|---|---|
| File/Folder Name | The name of the file or folder selected. |
| Size | If a file, the size of the file. If a folder, then the number of files/folders contained in the folder. |
| Application Access | The selected file or folder is available to the host machine and can be accessed by external processes and users. Unless it is hidden from the folder listings, it is displayed by any and all applications that list the contents of the host machine’s file system. |
| App Access | The selected file or folder is only accessible within the app and is not visible to the host machine. Files or folders with attribute changes are kept private in a cache managed by the Browser. |
| Path | Path where the file/folder is stored. |
To access the attribute information in the grid format, select a file in the grid and click Edit. The Edit selection dialog lists all the attributes for the selected file.
You can delete a file by selecting the file and clicking Remove. A confirm dialog appears.