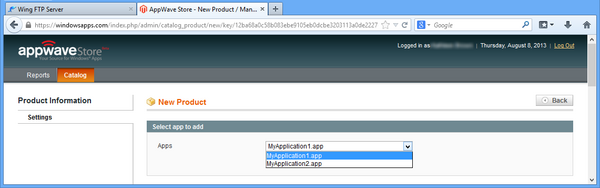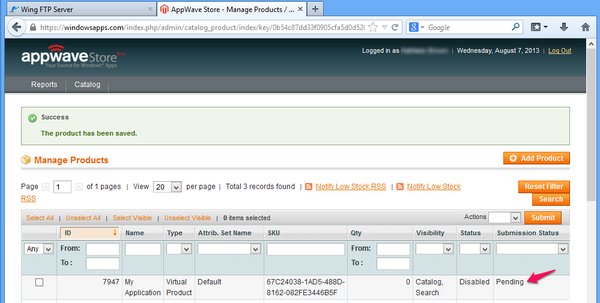ISV:Manage Products
Go Up to Managing your Apps
Contents
This section explains how to add your Apps for approval and how you can manage your Apps once approved.
Access the Managed Products page:
- Log into the AppWave Public Store at http://www.appwavestore.com.
- Go to the My Account Dashboard and click Vendor Portal to open the Managed Products page.
Add your Apps to Managed Products
Once you have uploaded your Apps you need to add them to the Manage Products page.
- Click Add Product, select your downloaded binary from the drop-down menu, and click Continue.
- When the New Product (Default) page opens, complete the general information. A full description of each field is listed in the table.
- Click Save and your App is listed on the Manage Products page.
- Note: Notice that the App listing indicates that your App submission is pending.
Your App will be validated by Embarcadero. Once your App has been approved your App status is updated to active and the submission status to approved.
Once your App is approved you can visit the AppWave Public Store and look for your new App. Click on FREE/PRICE and the App will download and launch.
Manage Products Page
The Manage Products page has the following fields:
| Field | Description |
|---|---|
| Actions | Select Delete from the drop-down list to delete a selected App. |
| Select All |
|
| ID | ID Number assigned by Embarcadero. |
| Name | Name of the App as it appears in the AppWave Public Store |
| Type | Select from the following options:
|
| Attrib. Set Name | Default is the default setting. |
| SKU | Stock Keeping Unit identification assigned by Embarcadero. |
| Qty (Quantity) | |
| Visibility |
|
| Status | The following options are available:
|
| Submission Status | The following options are available
|
| Action | Select Edit to return to the Defaults Product page where you can edit all fields. |
New Product Page
The New Product page has the following fields:
| Field | Description |
|---|---|
| Name | Name is automatically populated from the uploaded app. |
| Description | This field is populated with the information you entered when you mastered the App in the AppWave Studio . You can edit this information.
This information appears with the application in the list of application in the AppWave . This information is then available on the Apps tab for the installed application. Click WYSIWYG Editor to view/edit your text. This is a required field. |
| Short Description | This field is populated with the information you entered when you mastered the App in the AppWave Studio . You can edit this information.
This information appears with the application in the list of application in the AppWave . Click WYSIWYG Editor to view/edit your text. This is a required field. |
| Status | Disabled: Currently not available in the Store.
This is a required field. |
| In feed | Select Yes or No. No is the default setting. |
| License Type | Select from the following options:
This is a required field. |
| Last Updated | This is a required field |
| Product Type | Select from the following options:
This is a required field. |
| Size | This field is populated from the FTP upload information. |
| Specs | |
| System Requirements | Enter any system requirements that are needed to run this app. |
| Version | The information is supplied by the .app file and is a required field |
| Company Name | This field is populated with the information from AppWave Studio authoring process. |
| Company URL | This field is populated with the information from AppWave Studio authoring process. |
| Languages | ENGLISH is the default setting. |
| Platform | Default is Windows. |
| Binary GUID | Binary “Globally Unique Identifier” produced by the Windows OS or Windows application to identify an application. |
| Edition | This field is populated with the information from AppWave Studio authoring process. |
| Purchase URL | The URL used by the customer to access to purchase site. |