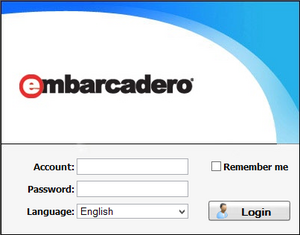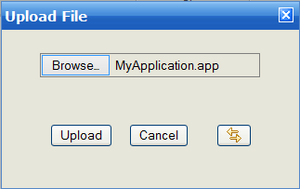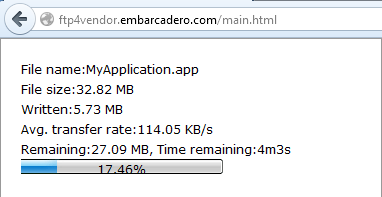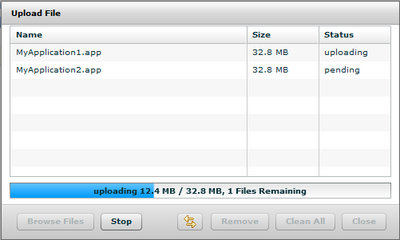ISV:Uploading Products
Go Up to Managing your Apps
This section explains how to upload an App for submission to Embarcadero for approval.
The steps for uploading an App to be approved are listed below:
- Log into the AppWave Public Store at htt://www.appwavestore.com.
- Go to the My Account Dashboard and click Vendor Portal to open the Managed Products page.
- Access your FTP site and log in.
- The location of your FTP site, and your username and password are included in the Welcome email you received once your Vendor application was approved.
- The Account field is the same as the Username.
- Note: You can access the FTP site through your browser or with an FTP Client. The following screen appears if you are using the Browser.
- Note: You have two options for uploading your file: Simple Upload and Standard Upload. Click
 to switch between the two options.
to switch between the two options.
Simple Upload
The Simple Upload is the default option for uploading. A simple upload takes the name of a given form upload field and checks the respective upload information to see if there are any errors.
Note: The Simple Upload only allows the user to upload one file at a time.
If the file upload is validated, the class moves the file to the given destination directory as well as output details of the uploaded file.
- Click
 and the Upload File dialog opens.
and the Upload File dialog opens. - Click Choose File and your explorer opens.
- Select the file you want to upload (it has the file extension “.app”).
- Click Upload and the file progress pane opens.
- Once you receive confirmation that your upload was successful, close the FTP site and return to the Managed Products page.
Standard Upload
The Standard Upload allows the user to upload more than one file at a time.
- Click
 and the standard upload dialog opens.
and the standard upload dialog opens. - Click Browse Files and your explorer opens.
- Select the files you want to upload (it has the file extension “.app”) and then click Upload.
- The selected app appears in the dialog as well as the upload progress.
- Once you receive confirmation that your upload was successful, close the FTP site and return to the Managed Products page.