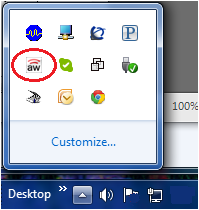Launching the First App
Go Up to AppWave Public Store Quick Start
- When the AppWave Public Store opens, select the app you want to run and click FREE or TRIAL. The apps are displayed by rating, for example Featured Apps, Highest Rated Apps. They are also displayed by category in the left-hand panel.
- The first time you run an app from the AppWave Public Store a prompt asks you to download the AppWave Browser. Click OK and double-click on the downloaded executable. The AppWave Browser is the component that allows you to stream apps without installing them. After the initial install, you do not need to install the AppWave Browser each time you want to run an app. Follow this link for more information on how to install AppWave Browser Get AppWave Browser.
- Note: Depending on your web browser and operating system, you may need to approve one or more security dialogs to accept this installation.
- The AppWave splash screen appears tracking the download of the AppWave Browser.
- Note:This make take a few minutes. Please note that there is no progress bar or hourglass indicating that the AppWave Browser is being installed.
- Once installed the Appwave applet appears in the System Tray.
- The EULA (end-user license agreement)of the application also opens. Click Accept and the app opens.
- You will notice a loading progress bar in the right-hand corner of your desktop.
- You can manage now your apps through the AppWave Browser: run, delete, search other apps...