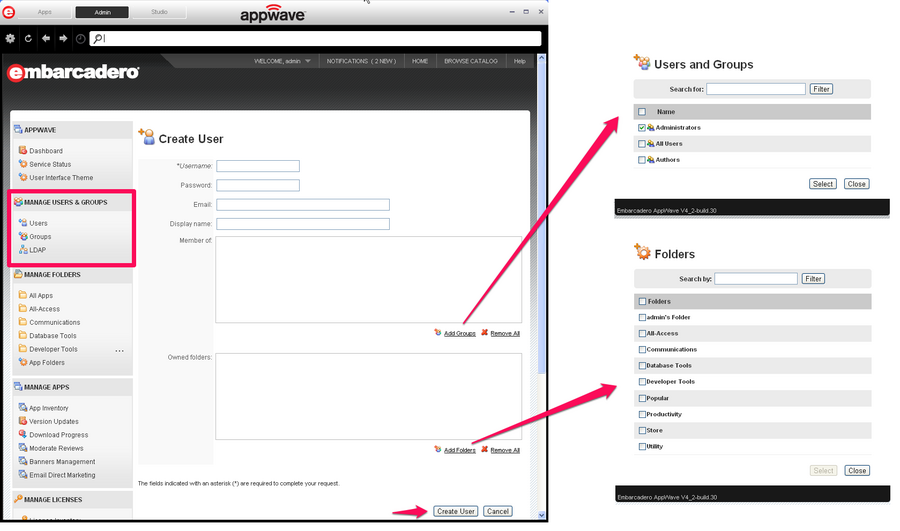Managing Users
Go Up to Folder, User, and Group Management
Contents
An Administrator can manage users from AppWave. This section contains the topics that relate to managing users from AppWave.
Create a User Manually
To create a user:
- From the MANAGE USERS & GROUPS menu, click Users. The Users pane appears.
- Click Create User. The Create User pane appears.
- Enter the name of the user, and optionally a password and the email address of the user.
- Note: Entering a password is optional only if the system property, Allow blank password has been set to On. For more information, see Set System Properties,
- In the Member of area, click Add Groups and then from the Groups window, choose the groups the user should belong to, and then click Select.
- To grant the user access to applications on AppWave, in the Owned Folders area, click Add Folders and then on the Folders window, select the folders containing the applications the user should have access to, and then click Select.
- Click Create User.
Preconfigured Groups
The following user groups are preconfigured with the AppWave and should be used as follows:
- All Users: Use to provide access to applications all users want or need to use.
- Administrators: have complete and unrestricted access to AppWave.
- Authors: have access to AppWave Studio. They can master applications and then broadcast them to AppWave.
Create a User from an AppWave Browser Log In
If the System Property > Allow client to register user has been set to On, and if the user does not already have a user ID, a user account is automatically created when the user starts AppWave Browser and connects to AppWave.
The account created uses the user’s Windows domain and user name when LDAP is enabled on AppWave. If LDAP is not enabled, the account created uses the user’s Windows user name. The account created has access to all the applications specified by the All Apps folder.
Create Users Using a CSV File
You can create users using a comma separated text file. This is an efficient way to create many users.
- In a text editor create and save a CSV file. Entries in the CSV should be of the form: CSV parameters.
- On the MANAGE USERS & GROUPS menu, click Users. The Users pane appears.
- Click Import users. The Import Users pane appears.
- Click Choose File and then browse to the CSV file, select it, and then click Open.
- Click Import.
Note: The imported users will be assigned to the All Apps Folder. Note: There are two ways to automate user creation, from a .csv text file or from an LDAP server. For information on creating users by integrating with an LDAP server, see Import LDAP Users and Groups.
CSV parameters
The expected format for a line in the file is:
'username,userpassword,group_list,certificate_list' where: username - the user name (mandatory) userpassword - the user's password( If the "'Allow blank password"' system property is off, then reject blank password.) (optional) group_list - the list of groups user attends to, of the form: g1:g2:...:gN (optional) certificate_list - the list of certificates, of the form: c1:c2:...:cN (optional)
Note: You can download an example from the Import Users page by clicking Download an example.
View Users
- From the MANAGE USERS & GROUPS menu, select Users. The Users pane appears.
- AppWave lists all users alphabetically by user name.
- Click the user's icon and the user page appears where you can edit the User Details (Password, Email, Display name, groups and owned folders), and also add new licenses.
To find a specific user, in the Search for field, enter the first few letters of the user name and then click Search.
Change the Applications Available to a User or Group
The applications users have access to, depend on which group they are assigned to and which folders are assigned to that group. All users are assigned the All Users group, which has assigned to it the All Apps folder. The All Apps folder by default grants access to all applications. This folder can be modified to include a subset of the applications available and then other folders can be created to grant access to specific applications required by specific users. For more information, see Managing Folders.
Delete Users
You can delete only users locally created; users created via LDAP integration cannot be deleted from the list of AppWave users. If a user is deleted from the LDAP server, the user will also be deleted from the list of AppWave users when the next LDAP synchronization occurs.
- From the MANAGE USERS & GROUPS menu, select Users. The Users pane appears.
- AppWave lists all users alphabetically by user name.
- To select all users for deletion, select the check box next to User Name.
- To select one or more individual users for deletion, select the check box next to the name of each user you want to delete.
- Click Delete.
Monitor User Activity
From the REPORTING menu, there are a variety of reports that you can generate which measure user activity. For more information, see Usage Reports.
Import LDAP Users and Groups
Using the LDAP import facility, you import AppWave users and groups from your LDAP server and synchronize AppWave with the LDAP server at a frequency you specify.
- From the Dashboard menu, click Import LDAP users and groups.
- The LDAP Users & Groups pane appears.
- Complete the LDAP Users & Groups pane as required, following the onscreen instructions.
- Click Save and Update Now to update AppWave users and groups now.
- Click Cancel to cancel your changes.
- Click Disable LDAP to disable LDAP.
Note: Users imported through LDAP integration are assigned to the All Users group and the All Apps folder. The All Apps folder is preconfigured to provide access to all applications available on AppWave. The All Apps folder can be edited to provide access to only specific applications.
LDAP Options
The fields indicated with an asterisk (*) are required to complete your request.
- Server URL(mandatory): URL of the server name running LDAP, for example
ldap://127.0.0.1:389orldaps://127.0.0.1:636 - Login (mandatory): The user required to authenticate when searching for users, for example
domain\username. - Password (mandatory): The user's password required to authenticate when searching for users.
- Search base: Name of the root node in LDAP, from which to search for users, for example,
< DC=domain, DC=com. Leave blank to import all users from LDAP.> - Users filter: LDAP filter to search for users, for example
sAMAccountName=" ". Leave blank to import all groups from LDAP. - Interval (mandatory): Time between synchronizations.
Note: For more information on how to import users using LDAP, go to Import LDAP Users and Groups.