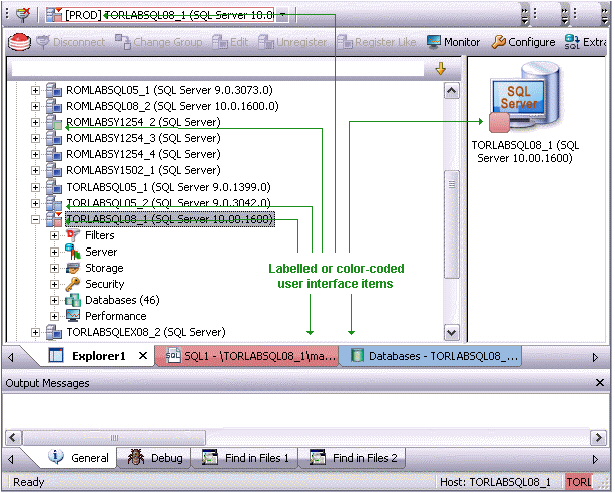Categorizing Datasources using Color-coding and Labeling
Go Up to Customizing the Navigator/Explorer Display
You can set up a means to visually distinguish between datasources used for different purposes in your organization. You can assign a category, such as development or production, when creating or editing a datasource. This color-codes or labels particular user interface elements associated with that datasource.
When you assign a category to a datasource, the Navigator/Explorer icons for the datasource show a distinctive color-coded category indicator. Optionally, you can customize your categorization scheme to include the following user interface elements:
- A short name label included in the Datasource toolbar combo/dropdown when a categorized datasource is selected
- Color-coded tabs on windows associated with actions against a categorized datasource, editor or ISQL windows for example
- Color-coding of the status bar at the bottom of the main window
The default categories [and short name labels] and the associated colors are as follows:
| Default Category | Short Name Label | Color |
|---|---|---|
|
Production |
PROD |
|
|
Development |
DEV |
|
|
QA |
QA |
|
|
Test |
TEST |
In addition to the defaults, you can create custom category/color code/label category combinations.
To work with color-coded datasource resources, you must be familiar with the following tasks:
- Enabling the specific user interface items that can be color-coded or labelled. For details, see Datasource Options.
- Customizing your category scheme. For details, see Customizing Datasource Categories.
- Assigning a category to a datasource when creating or editing it. For details, see Manually Registering or Editing Datasources.
Customizing Datasource Categories
You can customize your datasource category scheme. A datasource category has the following configurable components:
- Category name: The name displayed as a selection in the Select a category dropdown
- Short Name: The abbreviation shown in the Datasource toolbar dropdown when a categorized datasource is selected.
- Color: The color used to denote a categorized datasource in the Navigator/Explorer tree icons and window tabs.
- Note: Display of specific user items used to denote categories is configurable. For more information, see Datasource Options.
To customize your datasource categories
- On the Datasource menu select Register Datasource and then select the Datasource Group panel.
- From the Select a category dropdown select Customize. The Manage Datasource Categories dialogs opens.
- Take one of the following actions:
- Create a new category by clicking New and selecting or providing a Full name, Short name, and Color combination.
- Edit an existing category by selecting the category, clicking Edit and modifying the name and color combination.
- Note: The short name for a category cannot be edited.
- Delete an existing category by selecting the category, clicking Delete and verifying the deletion at the prompt.