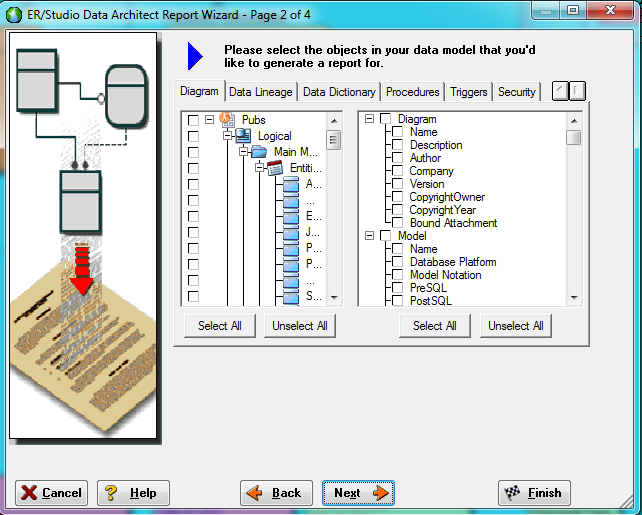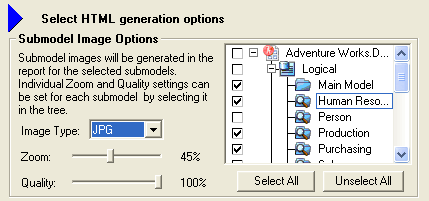Generate a Report
Go Up to Using ER/Studio Data Architect
ER/Studio Data Architect generates reports on all data model objects each with their own specific properties.
- On the Data Model Explorer, locate the Logical or Physical model for which you want to create a report.
- Right-click the model source for the report and then click Generate Reports.
- Complete the pages of the ER/Studio Data Architect Report Wizard as required.
ER/Studio Data Architect generates reports on all data model objects each with their own specific properties.
The following helps you complete the options of the ER/Studio Data Architect Report Wizard:
![]() Note: The options may differ depending on whether the model selected is a Logical or a Physical model and whether you selected to create an RTF or an HTML report.
Note: The options may differ depending on whether the model selected is a Logical or a Physical model and whether you selected to create an RTF or an HTML report.
Page 1
- Select report type: Select the report type you want to generate. Depending on your choosing page 3 on the wizard will vary.
- Do you want to invoke an Editor to view the report after it is generated?: If Yes is selected, launches the default application for viewing and editing.rtf or.html files, for example, Microsoft Word for.rtf files or Firefox for.html files.
- Use enhanced version: Select this option if your model contains an attribute with more than 200 objects. If selected, ER/Studio Data Architect splits the HTML report into three areas or frames, ensuring quick navigation of all objects in an attribute. In the report, viewable data is divided into Object Type, Object List, and Object detail.
Page 2
Select the database and data lineage objects to report on.
![]() Tip: To view the full name of the database object in the tree on the left side of this page, pause the cursor over the representative icon and the full name will appear.
Tip: To view the full name of the database object in the tree on the left side of this page, pause the cursor over the representative icon and the full name will appear.
- The tabs available depend on the database platform you have selected.
- If you right-click anywhere on the object tree, you can select all or deselect all objects using the short-cut menu. You can also display or hide object owner names for those objects with owners.
- If you select diagram objects on the data model before opening the wizard, only those selected object are selected in the object tree saving you from reselecting objects.
- You can expand or collapse portions of the tree by clicking the + and - nodes.
- Select All: Selects all objects. If you do not click Select All and if you are using Quick Launch settings saved from versions earlier than 6.6, object selections will be overwritten due to a more recent feature that organizes objects by submodel.
Page 3 for RTF Reports
- Create Title Page: Lets you create a title page, which consists of the report title, Diagram Report, followed by diagram details as specified on the Information tab of Diagram Properties.
- Page Break Options: Lets you specify where to insert page breaks in the report. By default, a page break occurs after each section in the report.
![]() Note: Inserting page breaks after each section can significantly increase the length of the report.
Note: Inserting page breaks after each section can significantly increase the length of the report.
Page 3 for HTML Reports
- Submodel Image Options: Select either a.gif,.jpg or.png formatted image of the model or submodel, similar to a screenshot, to include in the report.
- Generating a JPG is resource intensive and may not be possible for large data models. If you need to capture an entire large data model, you can try reducing quality or zoom size, changing the image type format, or select individual options and ER/Studio Data Architect will capture individual objects for each selected object. For example, do not select the Logical Model, which selects each model and submodel in that model; rather, select the models and submodels individually.
- Logo and Link Options:
- Image File: Select an image, such as your company logo, to include on the to left-hand side of the page.
- New Link: Enter the URL of the content you want to display when the report reader clicks the image specified above.
- Report Formatting: Choose separately to retain the format, which can include.html tags, of the object definition and note, or if you are not formatting the text within the object editor, choose to wrap the text.