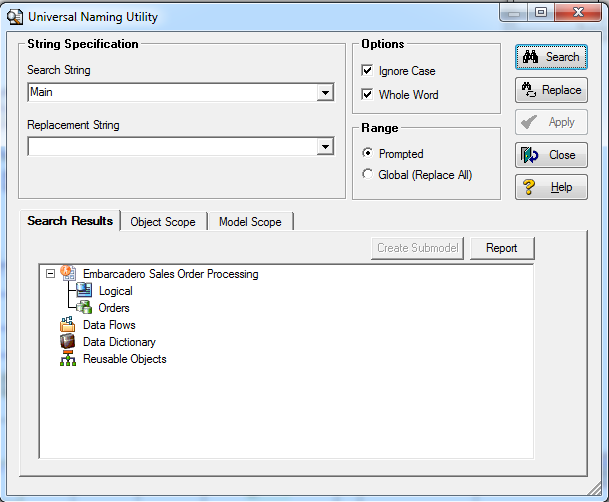Searching for and Changing Object or Object Attribute Names
Go Up to Common Tasks
Using the Universal Naming Utility you can globally search, and replace if desired, names, strings, and attachment value overrides for bound attachments for both your logical and physical models. You define your search, then confine the search to specific objects within your models, or confine the search to specific models only. You can also narrow the search to include only specified objects or object properties or to include only certain models. The results can include model objects such as attachment bindings and table storage parameters.
On the Search Results tab of the Universal Naming Utility (UNU) you can double-click on an object and open the editor for that object. In this process, you are asked to save any changes you made in the UNU; the UNU closes; the object is located and selected in Data Model Data Dictionary, or Data Lineage tree; and the object editor opens with the object selected.
- Choose Tools > Universal Naming Utility.
- Complete the String Specifications.
- You can limit the scope of the search or search and replace using the Object Scope and Model Scope tabs.
- Search or Replace:
- To search for a string, click Search.
- To replace a string, click Replace. Examine the Search Results and then click Apply to implement the changes.
- To create a report of the search results in RTF or HTML format, click Report.
- To create a submodel of selected results, select objects in the results window and then click Create Submodel.
![]() Tip: RTF-formatted reports are ideal for print distribution, while HTML-formatted reports are better-suited for browser viewing.
Tip: RTF-formatted reports are ideal for print distribution, while HTML-formatted reports are better-suited for browser viewing.
The following describe options that require additional explanation.
- Search Results tab:
- Whole Word: Searches for whole words in the search string. For example, if your search string is the word "data," check the Whole Word check box if you do not want results such as the word "database."
- Object Scope tab: Lets you narrow your search to specific objects and to specific string usages within the selected objects.
- Model Scope tab: Lets you restrict the search to specific models within the diagram.