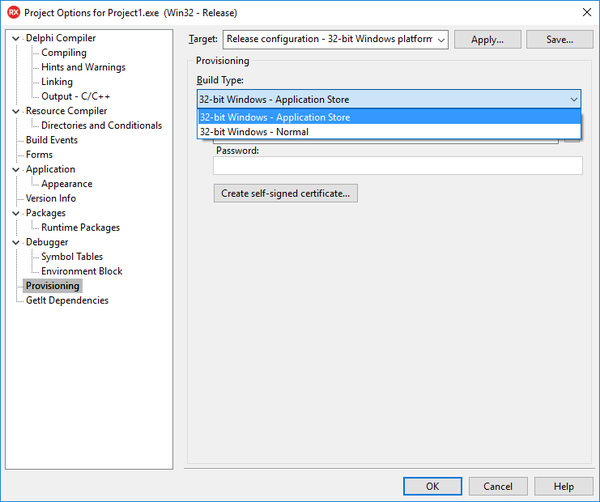Ausfüllen der Bereitstellungsseite
Nach oben zu Schritte bei der Entwicklung von geräteübergreifenden Anwendungen
Das Ausfüllen des Bereitstellungsprofils auf der Seite Bereitstellung ist ein erforderlicher, vorbereitender Schritt bei:
- Der Weitergabe von Anwendungen für die Zielpattformen macOS und Android.
- Der Ausführung und der Weitergabe von Anwendungen für die Zielplattformen iOS-Gerät - 32 Bit und iOS-Gerät - 64 Bit.
- Der Weitergabe von Anwendungen für die Windows-Zielplattform.
Die erforderlichen Schritte hängen, wie in den folgenden Anleitungen gezeigt, vom Build-Typ ab, der eine Kombination einer Zielplattform und einer Plattformkonfiguration ist.
- Hinweis: Sie können die Seite Bereitstellung entweder im Dialogfeld Tools-Optionen oder im Dialogfeld Projektoptionen öffnen:
- In den Tools-Optionen können Sie die Werte festlegen, die RAD Studio verwendet, wenn Sie keinen Wert in den Projektoptionen angegeben haben.
- Im Dialogfeld Projektoptionen können Sie Werte für das aktuelle Projekt festlegen.
Inhaltsverzeichnis
Erforderliche Schritte für bestimmte Build-Typen
macOS-Plattform
- Öffnen Sie die Seite Bereitstellung im Dialogfeld "Tools-Optionen" oder im Dialogfeld "Projektoptionen".
- Hinweis: Beim Konfigurieren der Seite Bereitstellung im Dialogfeld "Projektoptionen" müssen Sie in der Dropdown-Liste Ziel die Plattform macOS auswählen.
- Wählen Sie macOS - Anwendungs-Store in der Dropdown-Liste Build-Typ aus.
- Geben Sie in das Feld Mac-Entwicklerzertifikat für Fremdhersteller den Namen Ihres Mac-Entwickleranwendungszertifikats für Fremdhersteller. Zum Beispiel:
Mac-Entwickleranwendung für Fremdhersteller: Embarcadero Technologies... - Geben Sie in das Feld Mac-Installationszertifikat für Fremdhersteller den Namen Ihres Mac-Entwicklerinstallationszertifikats für Fremdhersteller. Zum Beispiel:
Mac-Entwicklerinstallationsprogramm für Fremdhersteller: Embarcadero Technologies...
iOS-Geräteplattform (Entwicklung)
- Öffnen Sie die Seite Bereitstellung entweder im Dialogfeld Tools-Optionen oder im Dialogfeld Projektoptionen.
- Hinweis: Beim Konfigurieren der Seite Bereitstellung im Dialogfeld Projektoptionen müssen Sie in der Dropdown-Liste Ziel die Plattform iOS-Gerät auswählen.
- Wählen Sie in der Dropdown-Liste Build-Typ entweder iOS-Gerät - 32 Bit - Entwicklung oder iOS-Gerät - 64 Bit - Entwicklung aus.
- Wählen Sie im Feld Bereitstellungsprofil
Autooder einen gültigen Namen des Bereitstellungsprofils aus. - Wählen Sie im Feld Entwicklerzertifikat
Autooder einen gültigen Namen des Entwicklerzertifikats an.
iOS-Geräteplattform (Ad-hoc)
- Öffnen Sie die Seite Bereitstellung entweder im Dialogfeld Projektoptionen oder im Dialogfeld Tools-Optionen.
- Hinweis: Beim Konfigurieren der Seite Bereitstellung im Dialogfeld Projektoptionen müssen Sie in der Dropdown-Liste Ziel die Plattform iOS-Gerät auswählen.
- Wählen Sie in der Dropdown-Liste Build-Typ entweder iOS-Gerät - 32 Bit - Ad-hoc oder iOS-Gerät - 64 Bit - Ad-hoc aus.
- Wählen Sie im Feld Bereitstellungsprofil
Autooder einen gültigen Namen des Bereitstellungsprofils aus. - Wählen Sie im Feld Entwicklerzertifikat
Autooder einen gültigen Namen des Distributionszertifikats aus.
iOS-Geräteplattform (Anwendungs-Store)
- Hinweis: Der App Store akzeptiert nur Anwendungsarchivdateien, die 64-Bit-iOS-Geräte unterstützen. Wenn Sie auch 32-Bit-iOS-Geräte unterstützen möchten, müssen Sie eine Anwendungsarchivdatei erzeugen, die 32-Bit- und 64-Bit-iOS-Geräte unterstützt. Siehe Bereitstellen von iOS-Anwendungen für die Übermittlung an den App Store, Unterstützen von 32-Bit-iOS-Geräten.
- Öffnen Sie die Seite Bereitstellung entweder im Dialogfeld Tools-Optionen oder im Dialogfeld Projektoptionen.
- Hinweis: Beim Konfigurieren der Seite Bereitstellung im Dialogfeld Projektoptionen müssen Sie in der Dropdown-Liste Ziel die Plattform iOS-Gerät auswählen.
- Wählen Sie iOS-Gerät - 64 Bit - Anwendungs-Store in der Dropdown-Liste Build-Typ aus.
- Wählen Sie im Feld Bereitstellungsprofil
Autooder einen gültigen Namen des Bereitstellungsprofils aus. - Wählen Sie im Feld Entwicklerzertifikat
Autooder einen gültigen Namen des Distributionszertifikats aus.
Android-Plattform (Anwendungs-Store)
- Öffnen Sie die Seite Bereitstellung entweder im Dialogfeld Projektoptionen oder im Dialogfeld Tools-Optionen.
- Hinweis: Beim Konfigurieren der Seite Bereitstellung im Dialogfeld Projektoptionen müssen Sie in der Dropdown-Liste Ziel die Plattform Android auswählen.
- Wählen Sie Android - Anwendungs-Store in der Dropdown-Liste Build-Typ aus.
- Klicken Sie unter Keystore im Feld Datei auf ..., und wählen Sie dann eine vorhandene Keystore-Datei aus. Wenn Sie keine Keystore-Datei haben, klicken Sie auf Neuer Keystore, um den Experten Neuen Keystore/Alias erstellen zu öffnen und eine Keystore-Datei zum Signieren zu erstellen.
- Geben Sie das Passwort für die angegebene Keystore-Datei in das Feld Passwort ein.
- Wählen Sie im Feld Alias im Keystore den Alias aus der angegebenen Keystore-Datei aus, die Sie zum Signieren verwenden möchten.
- Geben Sie in das Feld Aliaspasswort das Passwort für den angegebenen Alias ein.
Windows-Plattform (Windows Store)
- Öffnen Sie die Seite Bereitstellung entweder im Dialogfeld Projektoptionen oder im Dialogfeld Tools-Optionen.
- Hinweis: Wählen Sie beim Konfigurieren der Seite Bereitstellung im Dialogfeld Projektoptionen aus der Dropdown-Liste Ziel entweder die 32-Bit-Windows-Plattform oder die 64-Bit-Windows-Plattform aus. Ihre Windows-Anwendung können Sie als 32-Bit- oder als 64-Bit-Binärdatei an den Windows 10 Store übermitteln.
- Wählen Sie aus der Dropdown-Liste Build-Typ entweder 32-Bit-Windows - Anwendungs-Store oder 64-Bit-Windows - Anwendungs-Store aus.
- Klicken Sie im Feld Zertifikatsdatei auf
 und wählen Sie eine vorhandene Zertifikatsdatei für die Codesignierung aus.
und wählen Sie eine vorhandene Zertifikatsdatei für die Codesignierung aus. - Geben Sie das Passwort für die angegebene Zertifikatsdatei in das Feld Passwort ein.
- Wenn Sie keine Zertifikatsdatei haben, klicken Sie auf Selbstsigniertes Zertifikat erstellen, um den Experten Neues Zertifikat erstellen zu öffnen und eine selbstsignierte Zertifikatsdatei für die Signierung zu erstellen.
- Klicken Sie zum Speichern der Änderungen auf OK.