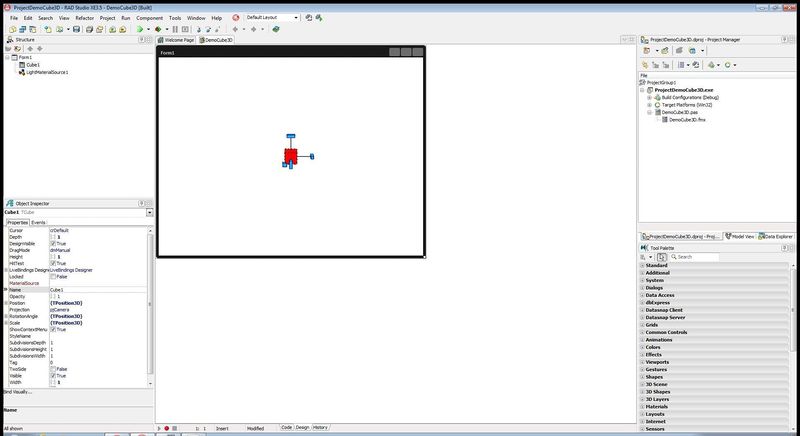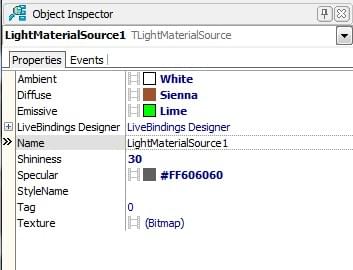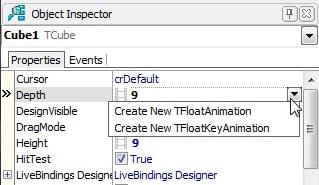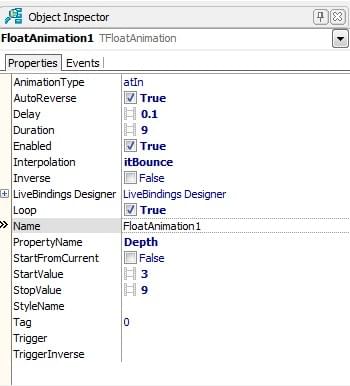Erstellen einer FireMonkey 3D-Anwendung mit Animationseffekten
Nach oben zu Tutorial: Erstellen einer FireMonkey 3D-Anwendung
In diesem Tutorial wird gezeigt, wie eine FireMonkey 3D-Anwendung erstellt und einem 3D-Objekt eine Animation ohne Schreiben von Code hinzugefügt wird.
Inhaltsverzeichnis
Erstellen einer FireMonkey 3D-Anwendung
- Wählen Sie Datei > Neu > Geräteübergreifende Anwendung - Delphi. Wählen Sie im Experten Geräteübergreifende Anwendung die Option 3D-Anwendung aus, und klicken Sie auf die Schaltfläche OK.
- Der Formular-Designer wird mit einem FMX.Forms3D.TForm3D-Formular geöffnet.
Komponenten in ein Formular einfügen
Fügen Sie aus der Tool-Palette die folgenden FireMonkey 3D-Komponenten hinzu (durch Eingabe des Komponentennamens in das Feld Suchen):
- Eine TCube-Komponente
- Eine TLightMaterialSource-Komponente
Anpassen von Komponenten
- Passen Sie im Formular-Designer die Position und Größe der FireMonkey 3D-Komponenten Ihren Vorstellungen entsprechend an:
- Zum Verschieben eines Objekts ziehen Sie es einfach an die gewünschte Position und legen es dort ab (Drag&Drop).
- Verwenden Sie zum Drehen einer 3D-Komponente die drei blauen Griffe, die angezeigt werden, wenn Sie auf die Komponente klicken. Jeder Griff dreht die Komponente in der zugeordneten Ebene im Raum (X-, Y- oder Z-Vertex). Ein aktiver Griff (ein Griff, auf den Sie geklickt haben) wird rot dargestellt. Hinweis: Sie können auch die RotationAngle-Eigenschaften im Objektinspektor (x, y und z) verwenden.
- Mit dem Symbol für die Größenänderung, einem kleinen blauen Würfel, der sich an einer Ecke der Komponente befindet, ändern Sie die Größe einer Komponente. Mit diesem Symbol kann jeweils die Größe einer Dimension geändert werden; das Symbol wird auf der Seite des Würfels rot dargestellt, die die ausgewählte (aktive) Dimension darstellt. Hinweis: Sie können auch die Eigenschaften im Objektinspektor verwenden (für TCube sind die Größeneigenschaften Depth, Width und Height).
- So ändern Sie das Material des Würfels:
- Die Farbe und die Textur des Materials legen Sie mit den TLightMaterialSource-Eigenschaften fest.
- Führen Sie für TLightMaterialSource im Objektinspektor Folgendes aus:
- Passen Sie die Eigenschaft Texture durch Klicken auf Ellipse […] >Bearbeiten an. Der Experte Bitmap-Editor wird geöffnet. Klicken Sie auf die Schaltfläche Laden des Bitmap-Editors, um die gewünschte Textur zu laden. Klicken Sie nach dem Laden der Textur im Bitmap-Editor auf OK.
- Die Eigenschaften Ambient, Diffuse, Emissive und Specular können wie in der folgenden Abbildung festgelegt werden.
- Die Farbe und die Textur des Materials legen Sie mit den TLightMaterialSource-Eigenschaften fest.
- So fügen Sie dem Würfel Animationseffekte hinzu:
- Wenn TCube den Fokus hat, klicken Sie im Objektinspektor auf das Dropdown-Menü für die Eigenschaft Depth und wählen dann Neue TFloatAnimation erstellen aus.
- Ändern Sie im Objektinspektor für TFloatAnimation die folgenden in der Abbildung dargestellten Eigenschaften:
- Wiederholen Sie im Objektinspektor für TCube die obige Anleitung für die Eigenschaften Hight und Width.
- Drücken Sie F9, um die Anwendung zu compilieren, zu erzeugen und auszuführen.
| 1 | 2 | 3 | 4 |
|---|---|---|---|

|

|
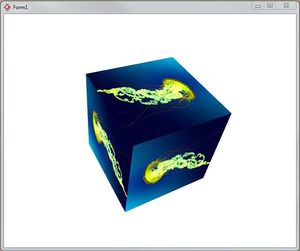
|
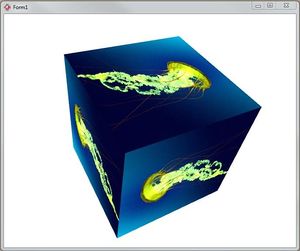
|
Siehe auch
- Verwenden von FireMonkey-Animationseffekten
- Erstellen einer FireMonkey-Komponente (Delphi)
- Erstellen einer FireMonkey-Komponente (C++)
- Geräteübergreifende 3D-Anwendung
- FireMonkey 3D
Beispiele
- FireMonkey HD Animation (Beispiel)
- FireMonkey 3D Animation (Beispiel)
- FireMonkey First App3D (Beispiel)
- FireMonkey 3D Arrows (Beispiel)
- FireMonkey ViewPort3D TLightTexture3D (Beispiel)
- FireMonkey Planets (Beispiel)
- FireMonkey Cameras Textures 3D (Beispiel)