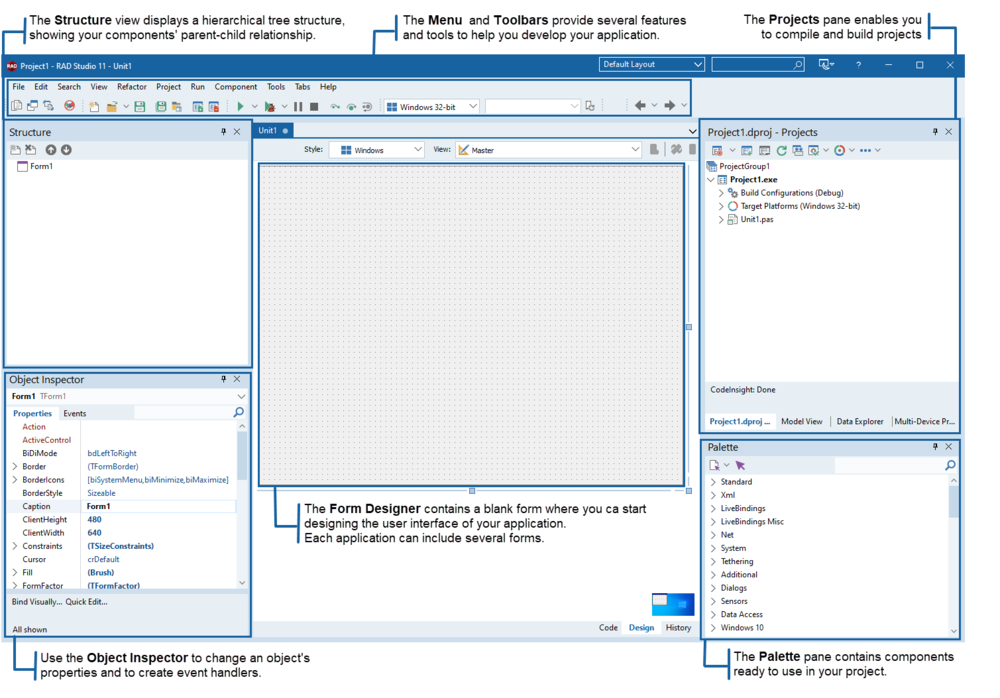Startansicht und Willkommensseite
Nach oben zu Ein erster Blick auf die IDE - Index (IDE-Tutorial)
Wenn Sie RAD Studio Alexandria das erste Mal starten, können Sie ein Design für die IDE (Hell, Gebirgsnebel oder Dunkel) auswählen und allgemeine sowie Einstellungen für die Versionskontrolle konfigurieren.
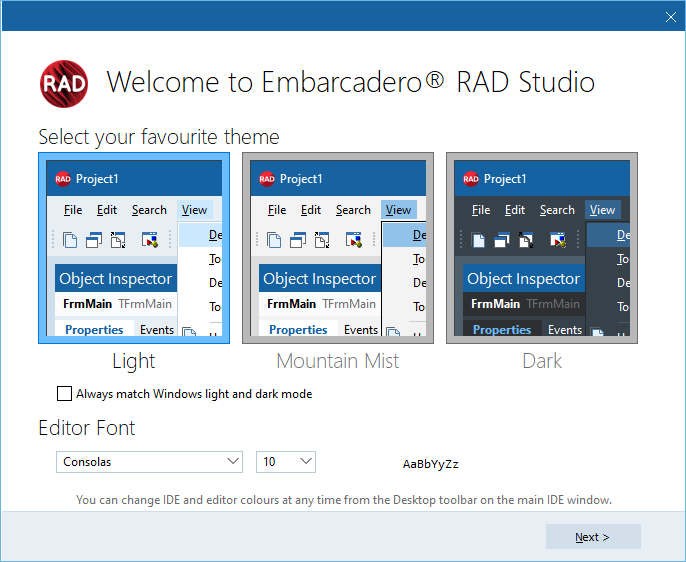
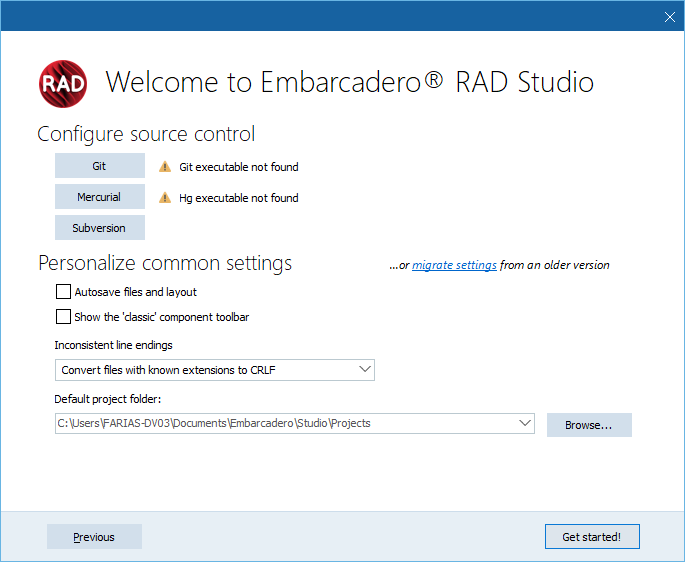
In der IDE lassen sich auf vielfältige Weise Benutzeroberflächen entwickeln, Objekteigenschaften festlegen, Quelltext verfassen und Ihre Anwendung anzeigen und verwalten.
Inhaltsverzeichnis
Personalities in der IDE
RAD Studio kann zwei Produkte, Delphi und C++Builder, enthalten, die die Entwicklung von Anwendungen mit zwei verschiedenen Programmiersprachen ermöglichen:
- Delphi verwendet die Programmiersprache Object Pascal.
- C++Builder verwendet die Programmiersprache C++.
In der IDE können Sie Anwendungen, je nach dem Produkt, das sie erworben haben, in beiden Programmiersprachen (Delphi und C++) entwickeln. Diese Programmiersprachen werden in RAD Studio und in der Dokumentation auch als Personalities bezeichnet.
Start-Layout der IDE
Beim Öffnen der IDE wird das Start-Layout von RAD Studio mit den ausgeblendeten Tool-Fenstern Struktur, Objektinspektor, Tool-Palette und Projekte angezeigt. Aus der Dropdown-Liste in der oberen Symbolleiste können Sie das Start-Layout oder ein anderes vordefiniertes Layout auswählen.
- Hinweis: Beim Öffnen einer Datei oder eines Projekts wird das Standard-Layout aktiviert.
Willkommensseite
Die Willkommensseite besteht aus mehreren Frames, die hinzugefügt oder entfernt werden können oder deren Position und Größe Sie nach Belieben ändern können, um die Abschnitte mit den Informationen zu gliedern, die für Sie für den Einstieg am hilfreichsten sind.
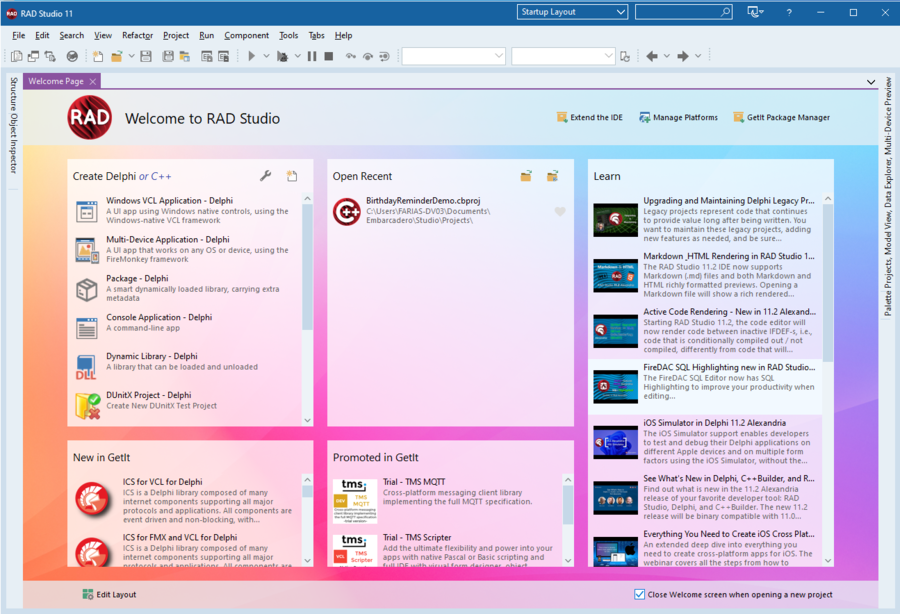
Standardlayout der IDE
Im Standardlayout enthält der IDE-Desktop einige der am häufigsten verwendeten Tools. Über das Menü Ansicht können Sie bestimmte Tools nach Bedarf ein- und ausblenden. Der Desktop kann auch angepasst werden, indem Sie Elemente verlagern oder löschen. Sie können dann die für Sie am besten geeigneten Desktop-Layouts speichern und verwenden.
In den folgenden Abschnitten sind die Optionen, die für ein geöffnetes Projekt zur Verfügung stehen, anhand von Screenshots beschrieben.
Klicken Sie zum Erstellen eines neuen Projekts auf: Datei > Neu > Geräteübergreifende Anwendung - Delphi für Delphi oder Datei > Neu > Geräteübergreifende Anwendung - C++Builder für C++Builder.
Eine detailliertere Erläuterung zum Erstellen eines Projekts erhalten Sie im Thema Ihre erste Anwendung mit RAD Studio.
Die folgende Abbildung zeigt die IDE kurz nach dem Erstellen eines neuen Projekts, das ein geräteübergreifendes Formular verwendet:
Der obere Bereich enthält die Menüleiste und die Symbolleisten.
Wählen Sie mit der Option Ansicht > Symbolleisten die Symbolleisten aus, die in der IDE angezeigt werden sollen.
Dunkles Design
In RAD Studio Alexandria ist nun für die IDE auch ein dunkles Design verfügbar. Das dunkle Design verwendet ein vollkommen anderes Farbschema für die IDE. Dieses Design ist für die längere Nutzung oder für schlechte Lichtverhältnissen besser geeignet.
Mit dem Designoptionen für die IDE können Sie:
- Windows-Design anpassen
- Das dunkle Design aktivieren
- Das helle Design aktivieren
- Das Design "Gebirgsnebel" aktivieren
- Eine Schnelleinstellung für Editorfarben und eine Schnelleinstellung für den Objektinspektor unabhängig vom ausgewählten IDE-Design festlegen
- Eine Farbe für die Titelleiste auswählen
Um auf die IDE-Designoptionen zuzugreifen, wählen Sie Tools > Optionen > Benutzeroberfläche > Design-Manager oder in dem Dropdown-Menü in der oberen Symbolleiste neben dem Layout-Kombinationsfeld Dunkel aus.