Willkommensseite
Nach oben zu Menü Ansicht
Ansicht > Willkommensseite
Wenn Sie die IDE öffnen, zeigt RAD Studio die Willkommensseite an. Diese Seite enthält beim erstmaligen Starten der IDE hilfreiche Inhalte, z. B. Verknüpfungen zum schnellen erneuten Öffnen der letzten Projekte, zum Erstellen neuer Projekte oder zum Anzeigen nützlicher Informationen aus unserem Youtube-Kanal oder GetIt.
Die Willkommensseite kann vollständig angepasst werden. Sie besteht aus mehreren Frames, die hinzugefügt oder entfernt werden können oder deren Position und Größe Sie nach Belieben ändern können, um die Abschnitte mit den Informationen zu gliedern, die für Sie am hilfreichsten sind.
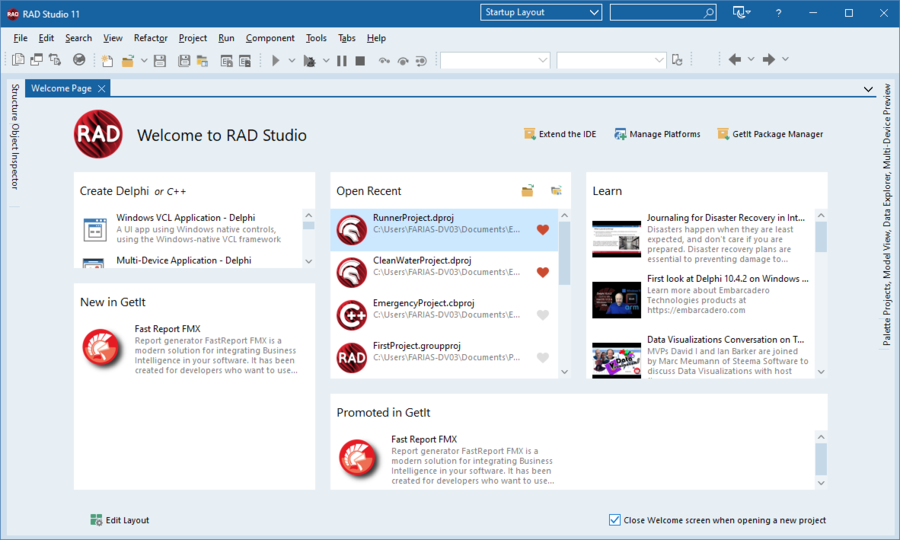
Inhaltsverzeichnis
Schaltflächen oben
IDE erweitern
Fügen Sie der IDE Plattformen, weitere Optionen oder Packages hinzu, indem Sie eine der Optionen in diesem Abschnitt auswählen.
Plattformen verwalten
Klicken Sie auf diese Schaltfläche, um auf RAD Studio-Plattformen und Weitere Optionen zuzugreifen. Sie können entweder beliebige davon deinstallieren oder neue hinzufügen.
GetIt-Package-Manager
Klicken Sie auf diese Schaltfläche, um den GetIt-Package-Manager anzuzeigen.
Patch verfügbar
Diese Schaltfläche wird nur angezeigt, wenn ein Patch oder Update für RAD Studio verfügbar ist. Wir empfehlen Ihnen, alle Patches zu installieren. Klicken Sie dazu, auf die Schaltfläche.
Integrierte Funktionalität
Die folgenden Frames werden von Embarcadero bereitgestellt und standardmäßig angezeigt:
Erstellen
Mithilfe dieses Frames können Sie schnell ein neues Projekt erstellen. Er enthält die gleichen Inhalte wie das Menü Datei > Neu. Sie können zwischen den Sprachen Delphi und C++ umschalten.
Letzte öffnen
In diesem Bereich sind alle Projekte und Dateien aufgelistet, an denen Sie zuletzt gearbeitet haben. Klicken Sie auf das Herz-Symbol, um ein kürzlich geöffnetes Element als Favorit zu markieren. Dieses wird daraufhin am Anfang der Liste angezeigt.
Sie haben die Option, Ihr Projekt über die Versionskontrolle zu öffnen.
Lernen
In diesem Abschnitt werden aktuelle Videos aus unserem Youtube-Kanal angezeigt, mit denen Sie Neues zu RAD Studio, Delphi, C++ und mehr lernen können.
Neu in GetIt
Hier werden die letzten Packages angezeigt, die dem GetIt-Package-Manager hinzugefügt wurden. Doppelklicken Sie auf ein Package, um es im GetIt-Package-Manager zu öffnen und zu installieren.
Beworben in GetIt
In diesem Abschnitt werden spezielle Packages angezeigt, die im Package-Manager verfügbar sind und von Interesse sein könnten.
Bearbeiten
Layout bearbeiten
Klicken Sie links unten auf der Willkommensseite auf die Schaltfläche Layout bearbeiten. Falls nicht auf der Willkommensseite angezeigte Frames vorhanden sind, werden sie in der Spalte links angezeigt: Doppelklicken Sie darauf, um sie der Willkommensseite hinzuzufügen. Hinzugefügte Frames können ausgewählt und dann verschoben, deren Größe geändert oder entfernt werden, woraufhin sie wieder in der Liste auf der linken Seite angezeigt werden.
Frames sind in einem Raster angeordnet. Sie können das Raster vergrößern oder verkleinern, indem Sie in den in den Spalten- und Zeilenköpfen und auf die Schaltflächen + und – klicken. Mehr Zeilen und Spalten ermöglichen ein komplexeres oder detaillierteres Layout.
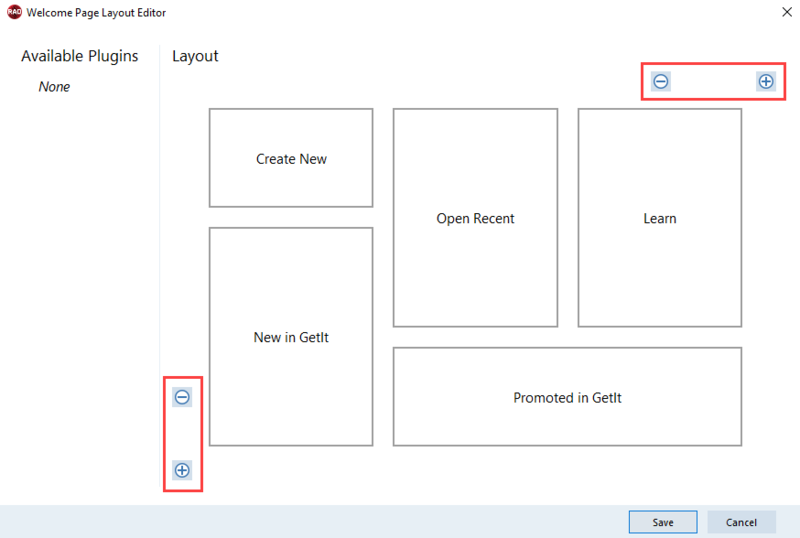
Zum Bearbeiten eines bestimmten Frames klicken Sie in den Abschnitt, um ihn auszuwählen. Daraufhin wird der Frame hervorgehoben angezeigt und enthält Schaltflächen für die Bearbeitung. Sie können:
- Den Frame durch Klicken auf die rote X-Schaltfläche entfernen
- Den Frame nach oben, unten, links oder rechts verschieben (wobei die Größe beibehalten wird)
- Den Frame vertikal (von unten) oder horizontal (von rechts) vergrößern oder verkleinern
Somit können Sie den Frame an jede beliebige Position und in jeder gewünschten Form oder Größe platzieren. Leere Bereiche des Rasters werden beim Anzeigen der Willkommensseite einfach leer angezeigt.
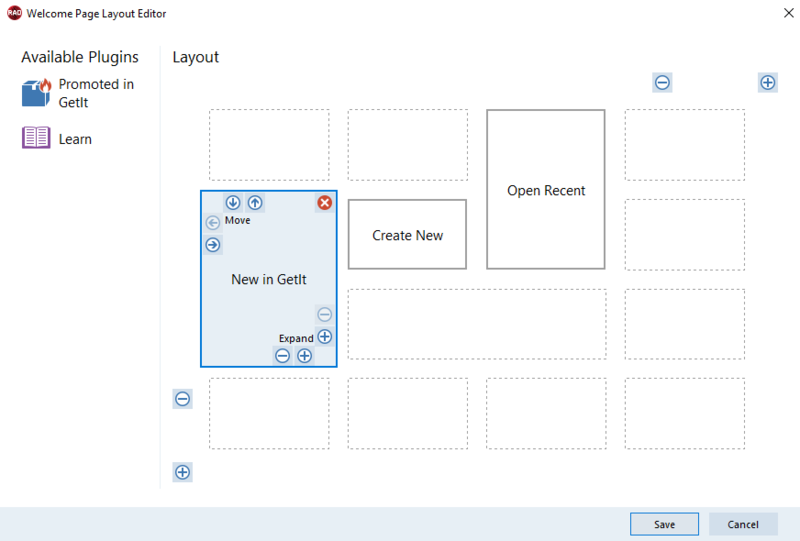
Sonstiges
Die Willkommensseite wird standardmäßig geschlossen, wenn Sie ein Projekt öffnen. Deaktivieren Sie das Kontrollkästchen Willkommensbildschirm beim Öffnen eines neuen Projekts schließen, um sie geöffnet zu belassen.
Wählen Sie Ansicht > Willkommensseite, um die Willkommensseite wieder zu öffnen.