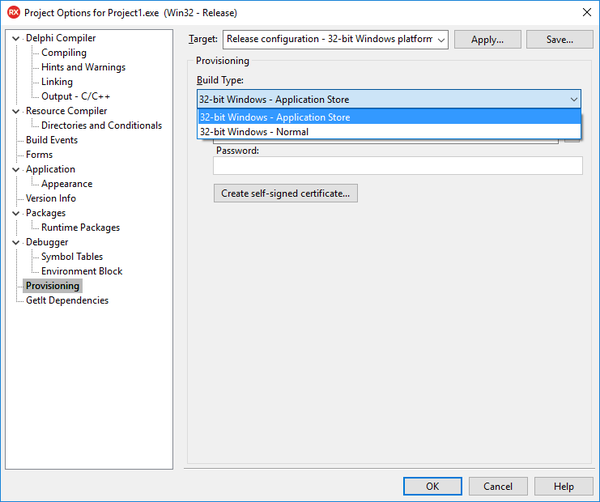[プロビジョニング]ページに必要な情報をすべて入力する
プロビジョニング プロファイルを[プロビジョニング]ページで入力し終えることが、必要な基本手順です:
- macOS や Android ターゲット プラットフォーム用アプリケーションの配布
- iOS デバイス - 64 ビット ターゲット プラットフォーム用アプリケーションの実行と配布
- Windows ターゲット プラットフォーム用アプリケーションの配布
必要な手順はビルドの種類(ターゲット プラットフォームとプラットフォーム構成との組み合わせ)によって異なります。それについて以下で説明します。
- メモ: プロビジョニング ページは、ツール オプション または プロジェクト オプション ダイアログ ボックスより開くことができます:
- [ツール|オプション...]では、[プロジェクト|オプション...]で値を指定しない場合、RAD Studio が使用する値を定義することができます。
- プロジェクト オプションでは、現在ののプロジェクトに対して値を設定することができます。
目次
特定のビルドの種類に必要な手順
macOS プラットフォーム
- [プロビジョニング]ページを、ツール オプションまたはプロジェクト オプションのダイアログ ボックスから開きます。
- メモ: [プロジェクト オプション]ダイアログ ボックスでプロビジョニング ページを設定している場合には、ターゲット ドロップダウン リストで、OS X プラットフォームを選択する必要があります。
- [ビルドの種類] ドロップダウン リストで、[macOS - アプリケーション ストア]を選択します。
- [サードパーティ Mac デベロッパ証明書]フィールドでは、サードパーティ Mac デベロッパ アプリケーション証明書名を入力します。例:
3rd Party Mac Developer Application: Embarcadero Technologies... - [サードパーティ Mac インストーラ証明書]フィールドでは、サードパーティ Mac デベロッパ インストーラ証明書名を入力します。 例:
3rd Party Mac Developer Installer: Embarcadero Technologies...
iOS デバイス プラットフォーム(開発)
- プロビジョニング ページを、[ツール|オプション...|アプリケーション配置の概要] または、[プロジェクト|オプション...|アプリケーション配置の概要] ダイアログ ボックスから開きます。
- メモ: [プロジェクト オプション]ダイアログ ボックスでプロビジョニング ページを設定している場合には、ターゲット ドロップダウン リストで、iOS デバイス プラットフォームを選択する必要があります。
- [ビルドの種類] ドロップダウン リストで、[iOS デバイス - 64 ビット- 開発]を選択します。
- [プロビジョン プロファイル]フィールドで、
自動または有効なプロビジョン プロファイル名を選択します。 - [デベロッパ証明書] フィールドで、
Autoまたは有効なデベロッパ証明書名を選択します。
iOS デバイス プラットフォーム(アドホック)
- [プロビジョニング]ページを、ツール オプションまたはプロジェクト オプションのダイアログ ボックスから開きます。
- メモ: [プロジェクト オプション]ダイアログ ボックスでプロビジョニング ページを設定している場合には、ターゲット ドロップダウン リストで、iOS デバイス プラットフォームを選択する必要があります。
- [ビルドの種類] ドロップダウン リストで、[iOS デバイス - 64 ビット- アド ホック]を選択します。
- [プロビジョン プロファイル]フィールドで、
自動または有効なプロビジョン プロファイル名を選択します。 - [デベロッパ証明書]フィールドで、
自動または有効な配布用証明書名を選択します。
iOS デバイス プラットフォーム(アプリケーション ストア)
- メモ: App Store では、64 ビット iOS デバイスをサポートしているアプリケーション アーカイブ ファイルのみ受理します。
- [プロビジョニング]ページを、ツール オプションまたはプロジェクト オプションのダイアログ ボックスから開きます。
- メモ: [プロジェクト オプション]ダイアログ ボックスでプロビジョニング ページを設定している場合には、ターゲット ドロップダウン リストで、iOS デバイス プラットフォームを選択する必要があります。
- [ビルドの種類]ドロップダウン リストで、[iOS デバイス - 64 ビット - アプリケーション ストア]を選択します。
- [プロビジョン プロファイル]フィールドで、
自動または有効なプロビジョン プロファイル名を選択します。 - [デベロッパ証明書]フィールドで、
自動または有効な配布用証明書名を選択します。
Android プラットフォーム(アプリケーション ストア)
- [プロビジョニング]ページを、ツール オプションまたはプロジェクト オプションのダイアログ ボックスから開きます。
- メモ: [プロジェクト オプション]ダイアログ ボックスでプロビジョニング ページを設定している場合には、ターゲット ドロップダウン リストで、Android プラットフォームを選択する必要があります。
- [ビルドの種類]ドロップダウン リストで、[Android - アプリケーション ストア]を選択します。
- [キーストア ファイル]フィールドで、参照([...])ボタンをクリックして既存のキーストア ファイルを選択します。キーストア ファイルがない場合、[キーストアの新規作成...]をクリックして[キーストア/エイリアスの新規作成]ウィザードを開き、署名するキーストア ファイルを作成します。
- [キーストア パスワード]フィールドに、指定したキーストア ファイルのパスワードを入力します。
- [キーストア内のエイリアス]フィールドでは、署名に使用する指定キーストア ファイルのエイリアスを選択します。
- [エイリアス パスワード]フィールドに、指定したエイリアスのパスワードを入力します。
Windows プラットフォーム(Windows Store)
- プロビジョニング ページは、[プロジェクト|オプション...] または [ツール|オプション...] ダイアログ ボックスより開くことができます:
- メモ: プロビジョニング ページを、[プロジェクト オプション]ダイアログ ボックスより設定している場合は、[32 ビット Windows プラットフォーム]または[64 ビット Windows プラットフォーム]を、[ターゲット]ドロップダウン リストで選択する必要があります。 Windows アプリケーションを Windows 10 Store に提出する場合、それを 32 ビットまたは 64 ビットのバイナリとして提出することができます。
- [ビルドの種類]ドロップダウン リストで、[32 ビット Windows - アプリケーション ストア] または [64 ビット Windows - アプリケーション ストア]を選択します。
- ストア 配布タイプをクリックし、[App Identyty]グループのすべてのフィールドを入力します:
- パッケージ名
- パッケージ表示名: アプリケーションを Windows ストアに提出する際に予約した名前を入力します。
- 発行元
- 発行元表示名
- ヒント: これらの値は、Windows ストアにアプリケーションを提出した際に受け取ります。
- [OK]をクリックして、変更を保存します。
メモ: [クリア]をクリックすると、[App Identyty]グループのフィールドからデータを削除することができます。
Windows プラットフォーム(アドホック)
- プロビジョニング ページは、[プロジェクト|オプション...] または [ツール|オプション...] ダイアログ ボックスより開くことができます:
- メモ: プロビジョニング ページを、[プロジェクト オプション]ダイアログ ボックスより設定している場合は、[32 ビット Windows プラットフォーム]または[64 ビット Windows プラットフォーム]を、[ターゲット]ドロップダウン リストで選択する必要があります。 Windows アプリケーションを Windows 10 Store に提出する場合、それを 32 ビットまたは 64 ビットのバイナリとして提出することができます。
- [ビルドの種類]ドロップダウン リストで、[32 ビット Windows - アプリケーション ストア] または [64 ビット Windows - アプリケーション ストア]を選択します。
- [配布タイプ] グループで、アドホッククリックし、次のフィールドに値を設定します:
- 証明書ファイルを持っていない場合は、[自己署名証明書の作成]をクリックし、[証明書の新規作成]ウィザードを開いて、署名する証明書ファイルを作成します。
- [OK]をクリックして、変更を保存します。