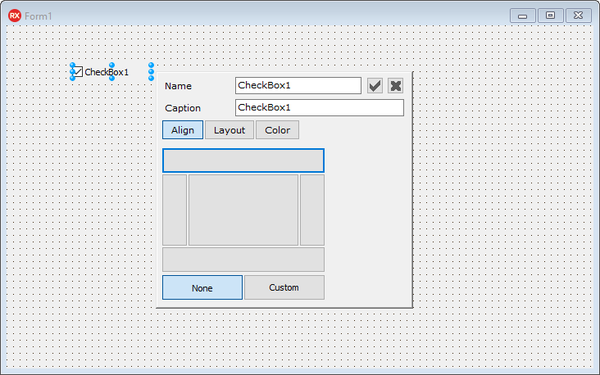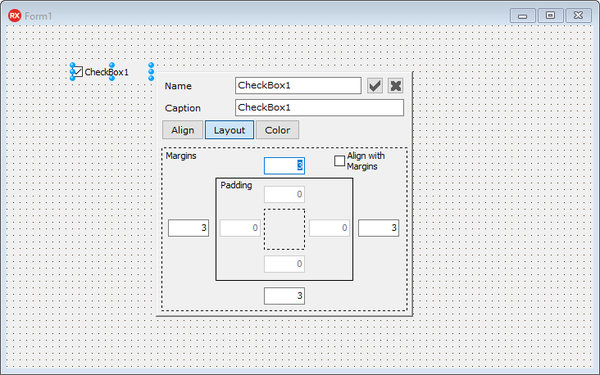Quick-Bearbeitung
Nach oben zu Formular-Designer
Mit dem Feature Quick-Bearbeitung können Sie schnell und einfach ein Steuerelement bearbeiten, indem Sie die Optionen Name, Titel, Ausrichtung, Layout und Farbe ändern.
So bearbeiten Sie ein Steuerelement:
- Klicken Sie mit der rechten Maustaste auf die Komponente, und klicken Sie auf Quick-Bearbeitung, um das Dialogfeld mit weiteren Einstellungen zu öffnen.
- Um den Namen des Steuerelements zu ändern, geben Sie den neuen Namen in das Feld Name ein.
- Um den angezeigten Text auf dem Steuerelement zu ändern, geben Sie den Text in das Feld Titel/Text ein.
- Hinweis: Diese Option steht nicht für Steuerelemente zur Verfügung, die die Eigenschaft "Caption" oder "Text" nicht anzeigen.
- Klicken Sie auf Ausrichten, um die Ausrichtung der Komponente zu ändern.
- Die erste Schaltflächengruppe (oben, unten, links, rechts und Mitte) gibt den Wert und das Verhalten der Eigenschaft Align an. Die zweite Schaltflächengruppe enthält die Schaltflächen Ohne und Benutzerdefiniert für die Werte
alNoneundalCustom.
- Klicken Sie auf Layout, um die Rand- und Innenabstandseinstellungen für die Komponente zu konfigurieren.
- Geben Sie die gewünschten Werte für Ränder und Innenabstand in die entsprechenden Felder ein, die den jeweiligen Effekt im Layout darstellen. Aktivieren Sie die Option An Rändern ausrichten, um die Eigenschaft AlignWithMargins zu verwenden, die angibt, ob ein Steuerelement von Rändern begrenzt sein soll.
- Klicken Sie auf Farbe, um die Farbe der Komponente zu ändern.
- Mit der Option Farbe der Quick-Bearbeitung können Sie die Farbe der Komponente ändern.
- • Wählen Sie eine Farbe aus der Dropdown-Liste aus
- • Klicken Sie auf Benutzerdefiniert, um eine Farbe aus der vordefinierten Palette Grundfarben zu verwenden. Sie können auch die Farbauswahl oder die HSL- und RGB-Werte zum Festlegen einer Farbe verwenden. Klicken Sie auf OK, wenn Sie fertig sind.
- Tipp: Klicken Sie auf Zu benutzerdefinierten Farben hinzufügen, um die ausgewählte Farbe der benutzerdefinierten Farbpalette hinzuzufügen.
- Klicken Sie auf das
 -Symbol oder drücken Sie die Taste Eingabe, um die Änderungen zu speichern.
-Symbol oder drücken Sie die Taste Eingabe, um die Änderungen zu speichern.