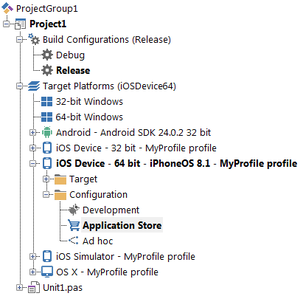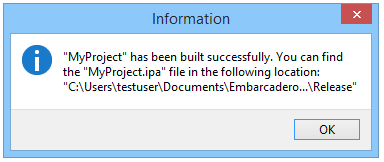Deploying Your iOS Application for Submission to the App Store
Go Up to iOS Mobile Application Development
If you want to submit an iOS application to the App Store, you must build your application with a special platform configuration first, which is specific to the App Store.
Contents
Prerequisites
Before you can build a version of your iOS application that you can upload to the App Store, you must:
- Prepare your application for deployment.
- Provision your application for the Application Store platform configuration.
Supporting 32-bit iOS Devices
The App Store only accepts application archive files that support 64-bit iOS devices. If you want to support 32-bit iOS devices as well, you must build a single application archive file that supports both 32-bit and 64-bit iOS devices.
To build a single application archive file that supports both 32-bit and 64-bit iOS devices:
- Select Project > Options to open the Project Options dialog.
- On the Target field, select a 64-bit iOS device configuration, such as iOS Device - 64 bit - All configurations.
- Enable the Generate iOS universal binary file (armv7 + arm64) option. You can find this option in:
- When you generate your application archive file, select iOS Device - 64 bit as target platform.
If you only want to support 64-bit iOS devices, no additional configuration steps are required. When you generate your application archive file, select iOS Device - 64 bit as target platform.
Generate an Application Archive File for Your Application
To generate an application archive file for your application, do the following:
- Run the Platform Assistant on the Mac.
- Build your project on RAD Studio.
- On RAD Studio, on the Project Manager:
- Expand the Build Configurations node and double-click the Release configuration, or any other build configuration that you want to use to build your signed application package.
- Expand the Target Platforms node and double-click the iOS Device - 64 bit target platform to select that platform. The selected target platform is displayed using a bold font.
- Expand the iOS Device - 64 bit node, expand the Configuration node within, and double-click the Application Store platform configuration node to select that platform configuration. The selected platform configuration is displayed using a bold font.
- Select Project > Deployment, and click the Deploy
 button to deploy your application.
button to deploy your application.
RAD Studio builds your application using the SDK that you previously added to the IDE, connects to your Mac using the connection profile that you configured for the iOS Device - 64 bit platform, and the Platform Assistant running on the Mac prepares your application for submission to the App Store.
- Note: The first time that you use a user account on your Mac to build an iOS device application, your Mac prompts you to allow RAD Studio to sign applications using your private key. You must accept this on your Mac so that RAD Studio can deploy your application.
Your application, generated on the Mac, is then copied over to your development system. You can find your final application file (.ipa) in the folder of your project, that is: <project folder>\iOSDevice64\<build configuration>\<project name>.ipa.
For example: C:\Users\<user>\Documents\Embarcadero\Studio\Projects\MyProject\iOSDevice64\Release\MyProject.ipa.
Running the Application
You cannot run the applicaton directly from RAD Studio into an iOS device when the Application Store configuration node is selected.
When you select Run > Run or Run Without Debugging, RAD Studio builds the project and deploys the application. Instead of running the application on the target device, an (.ipa) file is created. A message appears informing about the file name and location.