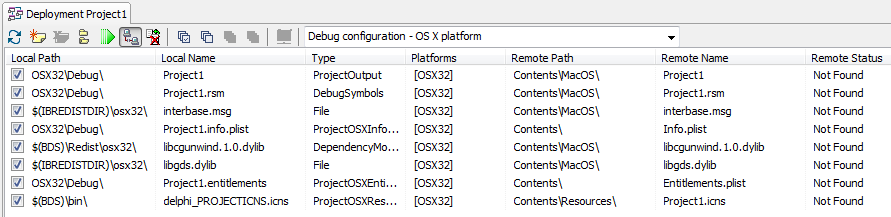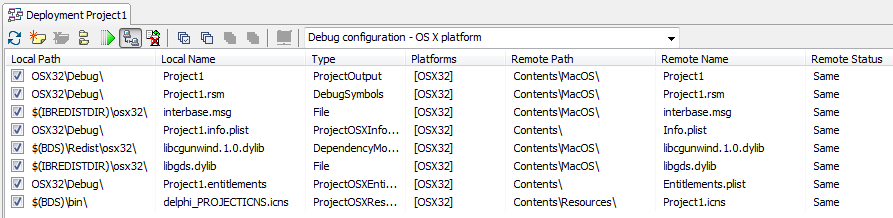Deployment Manager - Deploying a project
Go Up to Deployment Manager
The Deployment Manager allows you to deploy your applications for any supported target platform. This topic describes the actual steps you have to follow to successfully deploy a project using the Deployment Manager.
Although your application can be deployed for any supported target platforms, the steps you have to follow are almost identical. The only difference is the required setup for each target platform:
- For Windows, OS X and iOS:
- Install the Platform Assistant server on a machine running the target platform, or running OS X if you deploy your application for iOS.
- Run the Platform Assistant server on that machine. The Platform Assistant server is used to acquire the files that your project needs to run on the target platform.
- Make sure you have an existing connection profile that points to the running Platform Assistant server, or create one.
- In the Project Manager, right-click the required Target Platform and select Properties. In the Platform Properties dialog, choose a connection profile from the Profile drop-down list, and click OK to close the dialog and apply the changes. RAD Studio uses the assigned profile to connect to the target machine.
- For Android, you need to add an Android SDK to RAD Studio.
To deploy a project
- Note: You must build your project before deployment.
Select Project > Deployment to open the Deployment Manager and follow these steps:
- If your are deploying for Windows, OS X or iOS:
- Add your additional files that require deploying and configure them if necessary. For more information, see Deployment Manager - Adding files and Deployment Manager - Deleting files.
- Click the Deploy button (
 ) on the toolbar of the Deployment Manager.
) on the toolbar of the Deployment Manager.
The deployment process begins and RAD Studio includes your selected files into your deployed application. If the deployment is successful, the Messages View window shows several messages paclient command line for "<profilename>", finished by a Success message. Also the Remote Status values are updated. By now, the Deployment Manager window should look as the pictured below.
Your project is now deployed. The output file or files depends on the target platform. See Deploying Multi-Device Applications.
For certain target platforms, the Deployment Manager adds an remote debug symbols file (.rsm) to the list of ready-to-deploy files. The .rsm file is required only when running the project in debugging mode. By default, an .rsm file is generated when the selected target platform is 64-bit Windows, OS X or iOS Simulator. To enable or disable the generation of an .rsm file, you can toggle the Include remote debug symbols option (on the Project > Options > Delphi Compiler > Linking page).
Note: The .rsm file is only required if you are planning to run the application in debugging mode. Otherwise, you can remove it from the list.
Additional Deployment Manager information
After you manage to configure the Deployment Manager for your project, a file with the deployproj extension and sharing the same name with your project, appears in the root directory where the source files for your project are. This file actually stores the Deployment Manager configuration for your project so if you close RAD Studio or the current project, the actual configuration is stored. In this way, every time you reopen your project that requires deployment, the configuration is restored and automatically updated as you add or remove ready-to-deploy files.