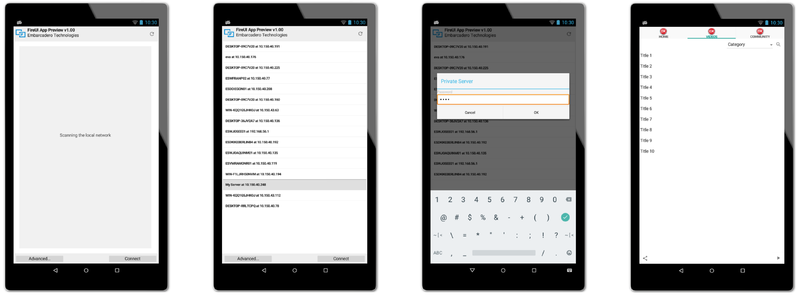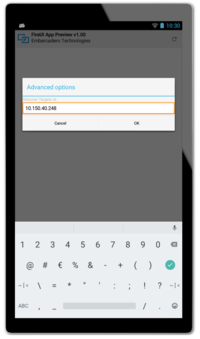Aperçu de l'app FireUI
Remonter à Aperçu instantané FireUI
L'aperçu de l'app FireUI (FireUI App Preview) est l'application client utilisée pour l'appairage du périphérique cible à une instance de l'EDI. Elle est compatible avec différents types de périphériques : ordinateurs, tablettes et mobiles.
Sommaire
Comment obtenir l'aperçu de l'app FireUI
L'aperçu de l'app FireUI est disponible pour OS X, Windows, iOS et Android.
Embarcadero fournit les installateurs pour toutes les plates-formes, localement (Windows et OS X) ou via les magasins (iOS et Android).
RAD Studio inclut également le projet source pour l'aperçu de l'app FireUI dans C:\Program Files (x86)\Embarcadero\Studio\18.0\source\Tools\FireUIAppPreview\.
Windows et OS X
RAD Studio inclut l'aperçu de l'app FireUI (FireUI App Preview) pour Windows et OS X.
Les installateurs se trouvent dans le dossier LivePreview du répertoire d'installation de RAD Studio :
- Pour Windows :
C:\Program Files (x86)\Embarcadero\Studio\18.0\LivePreview\LivePreviewInstaller.exe. - Pour OS X :
C:\Program Files (x86)\Embarcadero\Studio\18.0\LivePreview\LivePreviewInstaller.pkg.
iOS et Android
L'aperçu de l'app FireUI est aussi disponible pour iOS et Android.
Téléchargez l'application client depuis le [Store Apple https://itunes.apple.com/us/app/fireui-app-preview-10.1-berlin/id1090861997] ou [Google Play https://play.google.com/store/apps/details?id=com.embarcadero.LivePreview101], selon le système d'exploitation de votre mobile.
Processus de connexion
Le processus de connexion à une instance de l'EDI s'effectue comme suit :
- Ouvrez l'aperçu de l'app FireUI sur le périphérique cible.
- Le processus de découverte démarre automatiquement à la recherche des instances de l'EDI exécutées sur le même réseau.
- Remarque : Le message Analyse du réseau local apparaît dans l'application pendant le processus.
- Une fois le processus de découverte terminé, la liste des EDI accessibles apparaît dans l'application client.
- Sélectionnez l'EDI à laquelle vous voulez vous connecter.
- Cliquez sur Se connecter.
- Si des restrictions d'accès sont configurées dans l'EDI, une fenêtre apparaît pour la saisie d'un mot de passe.
- La fiche active dans l'EDI sélectionnée apparaît dans l'application client.
-
- Remarque : L'apercu de l'app FireUI peut uniquement se connecter à un EDI à la fois.
Interface utilisateur de l'aperçu de l'app FireUI
Bouton Actualiser
Utilisez Actualiser ![]() pour recharger la liste des instances de l'EDI disponibles sur le réseau.
pour recharger la liste des instances de l'EDI disponibles sur le réseau.
Bouton Avancées
Si l'EDI et le client sont situés sur des réseaux différents, vous pouvez fournir l'adresse cible en utilisant Avancées.
Utilisez Avancées pour découvrir une instance d'EDI spécifique en fournissant l'adresse IP de la machine sur laquelle elle est exécutée.
Pour utiliser Options avancées :
- Cliquez sur Avancées.
- Fournissez l'adresse IP de la machine ou du périphérique sur lequel l'instance d'EDI est exécutée.
- Cliquez sur OK.
Options avancées mémorise la dernière adresse IP utilisée pour découvrir une instance d'EDI.
L'aperçu instantané FireUI utilise UDP Broadcast pour la découverte réseau. Cette fonctionnalité est donc limitée par les limitations inhérentes à UDP Broadcast.
Bouton Se connecter/Déconnecter
Cliquez sur Se connecter pour établir une connexion à l'EDI après avoir sélectionné l'EDI dans la liste qui apparaît dans l'application client.
Le bouton Se connecter devient Déconnecter une fois que vous êtes connecté à l'EDI.
Pour se déconnecter de l'EDI :
- Cliquez sur Déconnecter pour arrêter la connexion à l'EDI sélectionné :
- Remarque : Sur iOS et Android, cliquez sur le bouton Précédent pour revenir au client depuis la fiche active.