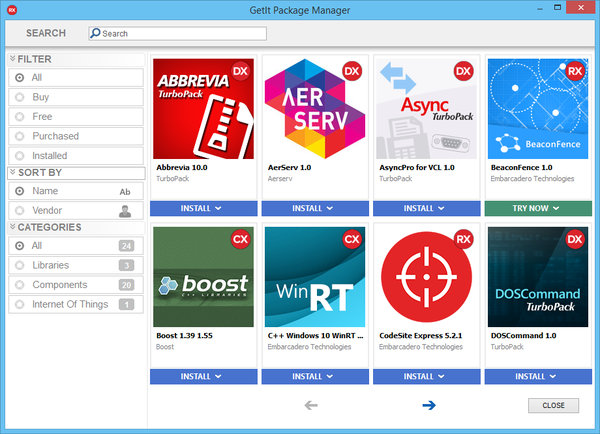Remonter à Gestionnaire de packages GetIt
Outils > Gestionnaire de packages GetIt
La fenêtre du Gestionnaire de packages GetIt vous permet d'effectuer des recherches et de naviguer parmi les packages disponibles, et d'installer, de désinstaller ou d'acheter ces packages.
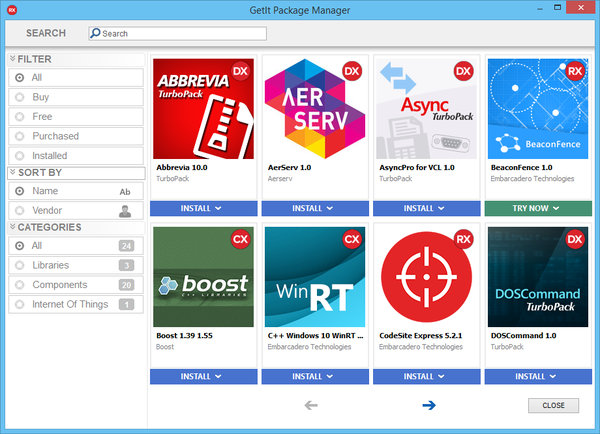
| Elément
|
Description
|
|

|
Entrez un texte dans le champ Rechercher pour filtrer les packages affichés dans la grille de packages. Lorsque vous spécifiez un texte de recherche, la grille de packages affiche uniquement les packages ayant un nom, une description ou un éditeur correspondant.
La zone de recherche filtre la grille de packages au fur et à mesure de votre saisie.
|
|
Filtre
|
Cliquez sur l'une des options de filtre suivantes pour filtrer les packages dans la grille de packages.
| Elément
|
Description
|
|
Tous
|
Affiche tous les packages, n'effectue aucun filtre sur les packages.
|
|
Achat
|
Affiche les packages payants disponibles à l'achat.
|
|
Gratuit
|
Affiche tous les packages gratuits, qu'ils aient été installés ou non.
|
|
Achetés
|
N'affiche que les packages que vous avez achetés, qu'ils aient été installés ou non.
|
|
Installés
|
Montre uniquement les packages installés, exclut du filtre les packages qui ne sont pas actuellement installés.
|
|
|
Trier par
|
Cliquez sur l'un des paramètres de tri suivants pour trier les packages dans la grille de packages.
| Elément
|
Description
|
|
Nom
|
Trie les packages alphabétiquement dans l'ordre croissant des noms de package.
|
|
Editeur
|
Trie les packages alphabétiquement dans l'ordre croissant des noms d'éditeur.
|
|
|
Catégories
|
Cliquez sur l'une des catégories suivantes pour filtrer le type de packages affiché dans la grille des packages.
| Elément
|
Description
|
|
Tous
|
Affiche tous les packages, n'effectue aucun filtre sur les packages.
|
|
Bibliothèques
|
Affiche seulement les bibliothèques.
|
|
Composants
|
Affiche seulement les composants.
|
|
IoT
|
Affiche seulement les packages Iot (Internet of Things).
|
|
|
Grille de packages
|
Chaque zone de package fournit des informations sur un package et un bouton qui vous permet d'installer ou de désinstaller ce package :
| Elément
|
Description
|
|
Icône
|
La zone supérieure de chaque package affiche une icône qui représente le package.
Lorsque vous déplacez le pointeur de la souris sur une icône de package, le Gestionnaire de packages GetIt remplace l'icône par une description détaillée de ce package.
Sur le coin supérieur droit de chaque icône de package, une icône plus petite indique les langages pris en charge par chaque package :
- Remarque : Si un package est disponible dans Delphi et C++, et que la version Delphi du package prend également en charge C++, le Gestionnaire de packages GetIt n'affiche que l'icône Delphi.
|
|
Nom et version
|
Nom et version du package.
Cliquez sur le nom et la version d'un package pour ouvrir une page web qui fournit des informations détaillées sur ce package.
|
|
Editeur
|
Nom de l'éditeur qui fournit le package.
Cliquez sur le nom de l'éditeur d'un package pour ouvrir une page web qui fournit des informations détaillées sur cet éditeur.
|
|
Installer /
Désinstaller /
Acheter maintenant
|
Les packages présentent un bouton Installer s'ils ne sont pas installés, un bouton Désinstaller s'ils sont installés ou un bouton Acheter maintenant si le package est disponible à l'achat. Voir comment installer ou acheter un package depuis le Gestionnaire de packages GetIt.
|
|
|
 
|
Utilisez les boutons de navigation  et et  sous la grille de packages pour vous déplacer entre les différentes pages de grilles de packages. sous la grille de packages pour vous déplacer entre les différentes pages de grilles de packages.
|
|
Fermer
|
Ferme la fenêtre du Gestionnaire de packages GetIt.
|
Voir aussi