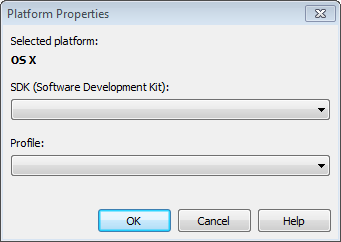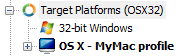ターゲット プラットフォームをアクティブにして構成する
マルチデバイス アプリケーション用コードの記述を始める前に、[プロジェクト マネージャ]でアプリケーションを作成し、構成する必要があります。マルチデバイス アプリケーションを作成するうえでこれより前に行わなければならないステップは、既に実行しているものとします。
概要
[プロジェクト マネージャ]でマルチデバイス アプリケーションを構成する前に、以下を行う必要があります。
- アプリケーションのターゲットが OS X または iOS であれば、まず、Mac にプラットフォーム アシスタント サーバーをインストールして実行し、プラットフォーム アシスタント サーバーのそのインスタンスに接続する方法を記述した接続プロファイルを作成します。
その後、以下の手順でマルチデバイス アプリケーションを構成します(この手順についてはトピック内でさらに詳細に説明します)。
- マルチデバイスで使用する可能性があるプロジェクトを作成する
- 使用したいターゲット プラットフォームを追加する([プロジェクト マネージャ]を使用)
- そのプロジェクトに対してターゲット プラットフォームをアクティブにする
- ターゲット プラットフォームを構成する
目次
マルチデバイス アプリケーションを作成する
次のいずれかの種類のプロジェクトを作成します。これらはマルチデバイスにすることができるか、本質的にマルチデバイスであるものです。
- コンソール アプリケーション - サポートされている任意のプラットフォーム向け
- [ファイル|新規作成|その他...|C++Builder プロジェクト|コンソール アプリケーション]
- [ファイル|新規作成|その他...|Delphi プロジェクト|コンソール アプリケーション]
- マルチデバイス アプリケーション — 任意のサポート プラットフォーム向け
- VCL フォーム アプリケーション — 64 ビット Windows プラットフォーム向け
メモ: ネイティブの 32 ビット Windows プラットフォームは、厳密にはクロスプラットフォームではありません。
それでも、ホスト PC(Win32 または Win64)とリモートの Win32 PC の間でリモート デバッグを行う際に、プラットフォーム アシスタントを用いた新しいデバッグ方法(マルチデバイス アプリケーション開発に必要)を使用することができます。Win32 アプリケーションを含む任意のアプリケーションにプラットフォーム アシスタントと接続プロファイルを使用する場合には、配置マネージャを使ってアプリケーションを配置することも可能になります(配置マネージャではプラットフォーム アシスタントが必要です)。詳細は、「マルチデバイス アプリケーションのデバッグ」を参照してください。
ターゲット プラットフォームを追加する
[プロジェクト マネージャ]の[ターゲット プラットフォーム]ノードには使用可能なプラットフォームが表示されます。ただし、プロジェクトを作成した時点では、サポートされているプラットフォームの一部が表示されていない場合があります。現在[ターゲット プラットフォーム]ノードに表示されていないプラットフォームをターゲットとするアプリケーションを作成するには、次のようにして、そのターゲット プラットフォームを追加します。
- [プロジェクト マネージャ]で[ターゲット プラットフォーム]ノードを右クリックします。
- コンテキスト メニューから[プラットフォームの追加...]を選択します。[プラットフォームの選択]ダイアログ ボックスが表示されます。
- 下向き矢印をクリックし、サポートされているプラットフォームのリストからターゲット プラットフォームを選択します。
- [OK]をクリックします。
- 別のターゲット プラットフォームを追加したい場合は、上記のステップを繰り返して追加してください。
ターゲット プラットフォームをアクティブにする
アプリケーションがマルチデバイスであると指定するには、[プロジェクト マネージャ]で目的のターゲット プラットフォームをアクティブにしなければなりません。アクティブにしたターゲット プラットフォームは、[プロジェクト マネージャ]内では太字で表示されます。アクティブにしたプラットフォームによって、アプリケーションで使われるコンパイラやツールが決まります(つまり、OS X アプリケーションの場合には、BCCOSX.exe と DCCOSX.exe のコンパイラ、および FireMonkey-RTL が使われます)。
プロジェクトのターゲット プラットフォームをアクティブにする
以下のいずれかを行います。
- Choose the platform and the device in the [プラットフォーム デバイスの選択]ツールバー
- [プロジェクト マネージャ]の[ターゲット プラットフォーム]ノードで、アプリケーションのターゲット プラットフォームをダブルクリックします。
- ターゲット プラットフォームのノードを右クリックし、コンテキスト メニューから[アクティブ化]を選択します。
次の示すのは、デスクトップ プラットフォームのみで設定される ターゲット プラットフォーム ノードです。Delphi プロジェクトでは、64 ビット Windows ターゲット プラットフォームがアクティブに、C++ プロジェクトでは、OS X プラットフォームがアクティブになります。
|
Delphi デスクトップ プロジェクト |
C++ デスクトップ プロジェクト |
ターゲット プラットフォームを構成する
[プロジェクト マネージャ]でマルチデバイス アプリケーションをセットアップする最後のステップとして、ターゲット プラットフォームに接続プロファイルと SDK を必要に応じて割り当てます。
- 接続プロファイルとは、ターゲット マシン上で稼働しているプラットフォーム アシスタントのインスタンスへの接続を表すプロパティのセットです。 これは、OS X および iOS プラットフォームの場合と、ターゲット プラットフォームが 64 ビット Windows で開発用システムが 32 ビット Windows の場合に必須です。 Android アプリケーションでは接続プロファイルを使用しません。 詳細については、「接続プロファイル マネージャ」を参照してください。
- SDK(ソフトウェア開発キット)は、アプリケーションのビルドに必要な一連のファイルです。 OS X、iOS または Android 用の、C++ および Delphi のアプリケーションをビルドするには、SDK が必要となります。
OS X および iOS の場合には、[SDK マネージャ]を使って Mac からファイルをコピーすることができます。
Android の場合には、RAD Studio のインストーラが開発用システムにインストールする Android SDK を使用します。
- ヒント: ご自分のターゲット プラットフォームで接続プロファイルや SDK が必要かどうかは、[プラットフォーム プロパティ]を見るとわかります。接続プロファイルや SDK のフィールドが有効になっていなければ、そのプロパティを構成する必要はありません。
プロジェクトのターゲット プラットフォームを構成する
- [プロジェクト マネージャ]で、アクティブにしたターゲット プラットフォームを右クリックし、コンテキスト メニューの[プロパティ...]をクリックします。
|
Android(プラットフォームがアクティブ化されている) |
OS X(アクティブ化されていない) |
- 2. The [プラットフォーム プロパティ] dialog box opens:
- 3. In the SDK (Software Development Kit) drop-down list, do either of the following:
- 既存の SDK を使用する場合には、リストからその SDK を選択します。
- 新しい SDK を追加するには、リスト内の[新規追加...]をクリックし、「OS X および iOS 用の手順」または「Android 用の手順」を実施します。
- メモ: SDK のコンボ ボックスを使用できるのは SDK が必要なプロジェクトの場合だけです。プロジェクトで SDK が必要だけれども SDK のコンボ ボックスのリストが空の場合や具体的な SDK が含まれていない場合には、「[プラットフォーム プロパティ]」を参照してトラブルシューティングを行ってください。
- 4. In the Profile drop-down list, do either of the following:
- 既存の接続プロファイルを使用する場合には、リストからその接続プロファイルを選択します。
- 接続プロファイルを作成するには、リストから[新規追加...]を選択し、「開発用 PC で接続プロファイルを作成およびテストする」の手順を実施します。
- 5. [OK]をクリックして、変更内容を保存します。
これが、OS X プラットフォームを接続プロファイルで構成した後の、Delphi プロジェクトの ターゲット プラットフォーム ノードです。
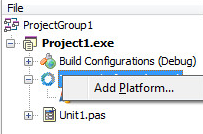
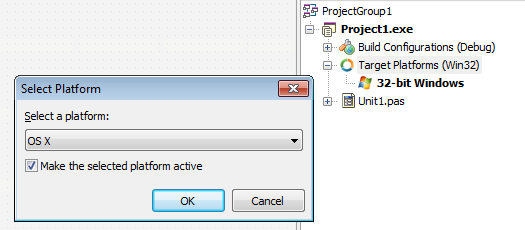
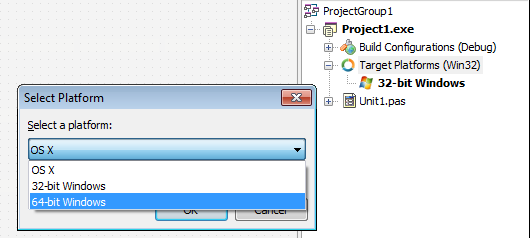
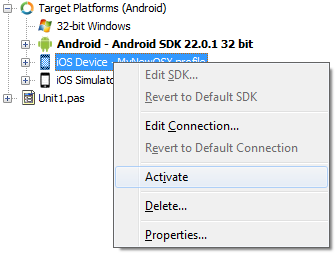
![[ターゲット プラットフォーム]ノード - Delphi](/images/RADStudio/Berlin/j/d/dc/11132.png)
![[ターゲット プラットフォーム]ノード - C++](/images/RADStudio/Berlin/j/e/e5/1113.png)
![Android の[プラットフォームの追加]コンテキスト メニュー](/images/RADStudio/Berlin/j/7/7d/AddPlatformA.png)
![OS X の[プラットフォームの追加]コンテキスト メニュー](/images/RADStudio/Berlin/j/8/8e/AddPlatformOSX.png)