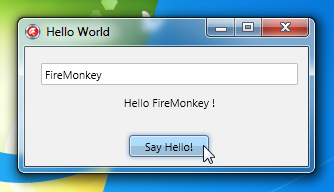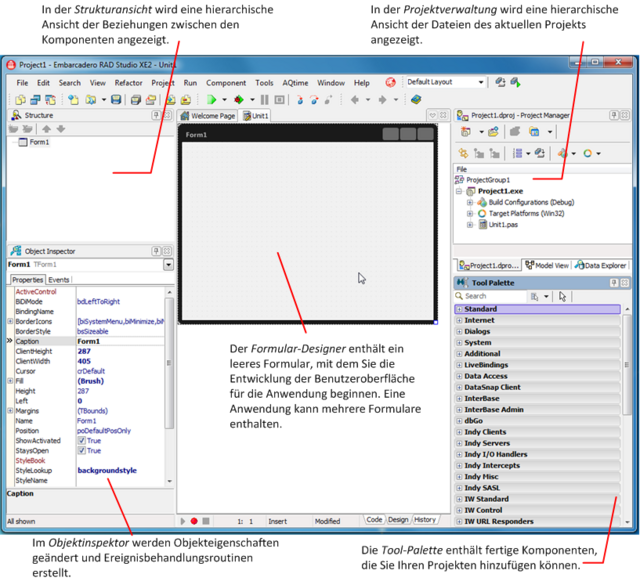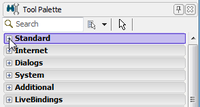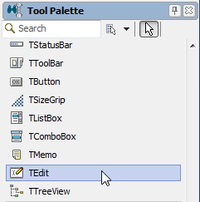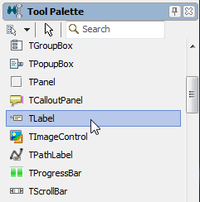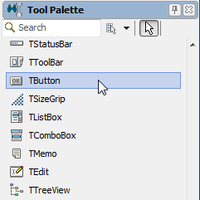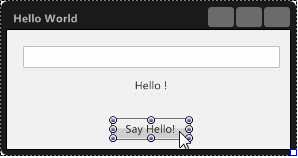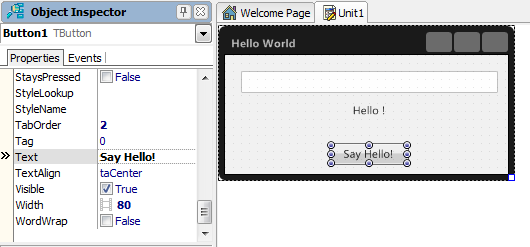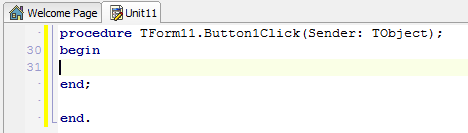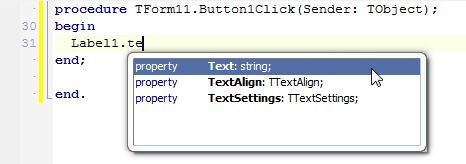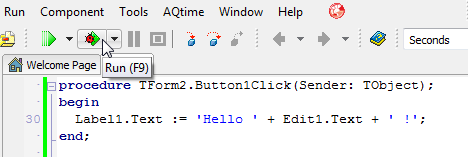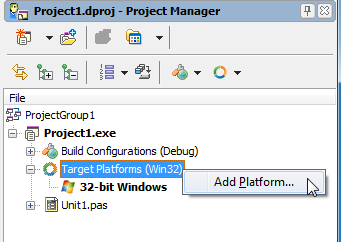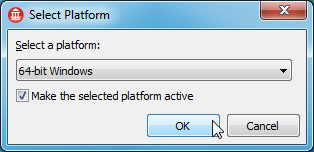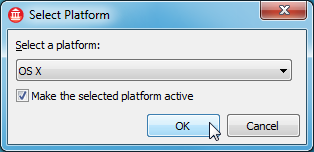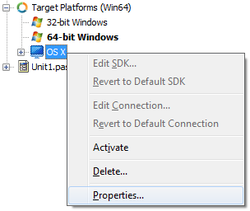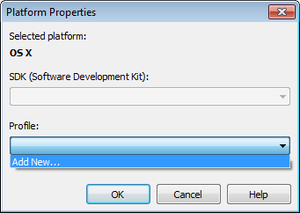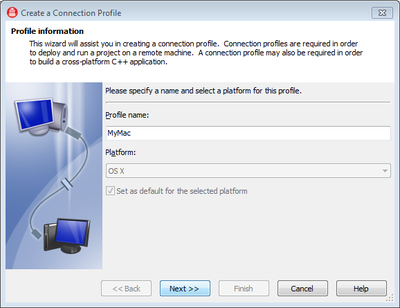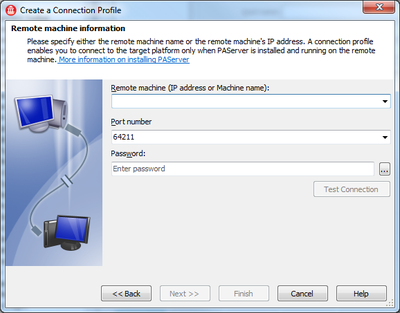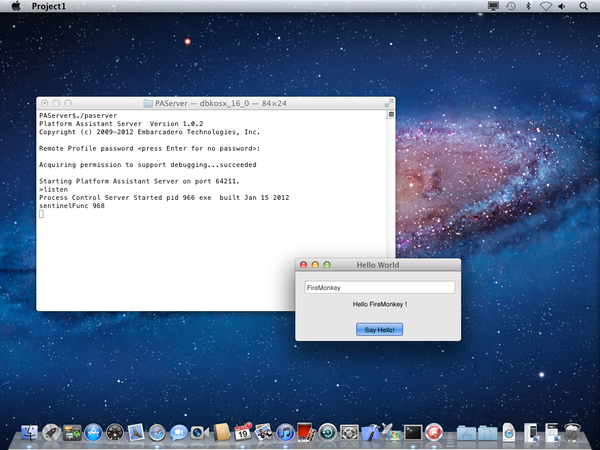Erstellen einer FireMonkey-Anwendung für Desktop-Plattformen
Nach oben zu FireMonkey Quick Start - Tutorials - Meine erste FireMonkey-Anwendung
Inhaltsverzeichnis
- 1 Schritt 1: Erstellen einer neuen leeren Anwendung
- 2 Schritt 2: Platzieren von Komponenten auf dem FireMonkey-HD-Formular
- 3 Schritt 3: Schreiben einer Reaktion auf das Klicken auf die Schaltfläche im Delphi-Code
- 4 Schritt 4: Ausführen der Anwendung
- 5 Schritt 5: Unterstützen von 64-Bit-Versionen von Windows
- 6 Schritt 6: Hinzufügen von OS X als Ziel
- 7 Schritt 7: Ausführen der Anwendung unter OS X
In diesem Tutorial wird eine FireMonkey-Anwendung erstellt, die auf verschiedenen Plattformen (Windows und OS X) ausgeführt werden kann und in der folgende Benutzeroberflächenelemente verwendet werden:
- Ein Textfeld zur Eingabe eines Namens.
- Eine Schaltfläche, die beim Anklicken die Anzeige von "Hello" auslöst.
- Eine Beschriftung zum Anzeigen der Meldung "Hello + <eingegebener Name>!".
Diese FireMonkey-Anwendung kann wie in den folgenden Screenshots dargestellt unter Windows und unter OS X ausgeführt werden:
| FireMonkey-Anwendung unter Windows | FireMonkey-App unter OS X |
|---|---|
Eine neue FireMonkey-Anwendung erstellen Sie in der RAD Studio-IDE über das Menü Datei. Wählen Sie zum Erstellen einer neuen FireMonkey-HD-Anwendung entweder:
Schritt 1: Erstellen einer neuen leeren Anwendung
Mit der Datei-Menü in der RAD Studio-IDE können Sie eine neue FireMonkey-Anwendung erstellen. Um eine neue Leere Anwendung zu erstellen, wählen Sie:
- Datei > Neu > Weitere > C++Builder-Projekte > Geräteübergreifende Anwendung oder
- Datei > Neu > Weitere > Delphi-Projekte > Geräteübergreifende Anwendung.
Wählen Sie dann Leere Anwendung aus, und klicken Sie auf OK.
Auf dem unten abgebildeten Screenshot der IDE sind die 5 verschiedenen Bereiche (Fenster) dargestellt, die Sie beliebig andocken, abdocken oder schließen können.
Die 5 Bereiche sind:
Schritt 2: Platzieren von Komponenten auf dem FireMonkey-HD-Formular
Der erste Schritt beim Erstellen einer FireMonkey-Anwendung besteht aus dem Entwerfen der Benutzeroberfläche. In der IDE stehen Hunderte von wiederverwendbaren Komponenten zum Erstellen von Benutzeroberflächen zur Verfügung. Erweitern Sie in der Tool-Palette die Kategorie Standard durch Klicken auf das Plus-Zeichen (+). Wählen Sie die TEdit-Komponente aus, und legen Sie sie im Formular-Designer ab. Eine Instanz der TEdit-Komponente wird auf dem Formular angezeigt.
Wiederholen Sie diese Schritte, um dem Formular die Komponenten TLabel und TButton hinzuzufügen. Jetzt sollten die drei Komponenten im Formular-Designer angezeigt werden.
Ordnen Sie mit der Maus die Komponenten im Formular-Designer an.
Wenn Sie eine Komponente im Formular ausgewählt haben, können Sie deren Eigenschaften im Objektinspektor anzeigen und ändern.
Als Nächstes ändern Sie die Beschriftung der Schaltfläche (TButton-Komponente). Die Eigenschaften der Komponenten TEdit und TLabel werden durch Eingabe von Code in Schritt 3 programmgesteuert geändert.
Zum Ändern von TButton entsprechend dem obigen Screenshot wählen Sie die TButton-Komponente im Formular aus, ändern im Objektinspektor die Eigenschaft Text in "Say Hello" ein und drücken dann zum Übernehmen der Änderung die Taste Eingabe.
Schritt 3: Schreiben einer Reaktion auf das Klicken auf die Schaltfläche im Delphi-Code
Bei GUI-Anwendungen können die meisten Reaktionen auf Benutzeraktionen, wie z.B. das Klicken auf eine Schaltfläche oder die Eingabe in ein Textfeld; als Antworten auf Ereignisse implementiert werden. Solche Antworten werden in RAD Studio Ereignisbehandlungsroutinen genannt.
Das typische Ereignis für TButton-Komponenten ist das Klicken auf die Schaltfläche. Wenn Sie im Formular-Designer auf die Schaltfläche doppelklicken, erstellt RAD Studio den Skeleton-Code zum Implementieren einer Ereignisbehandlungsroutine für das Klickereignis der Schaltfläche.
Nun können Sie zwischen den Anweisungen "begin" und "end" der Methode Button1Click Antworten implementieren. Als Antwort soll die Meldung "Hello + <in das Eingabefeld eingegebener Name>".
Label1.Text := 'Hello ' + Edit1.Text + ' !';
In Delphi müssen String-Literale in einfache Anführungszeichen (' ') eingeschlossen werden. Mit dem Pluszeichen (+) können Strings verkettet werden.
Während Sie den Code eingeben, werden Hinweise zur Art der Parameter, die Sie angeben müssen, angezeigt. In den Hinweisen wird auch die Art der Member angezeigt, die in einer gegebenen Klasse unterstützt werden.
Schritt 4: Ausführen der Anwendung
Die Implementierung dieser Anwendung ist abgeschlossen, und Sie können sie jetzt ausführen. Sie können dazu in der IDE auf die Schaltfläche Start klicken, F9 drücken oder aus dem Hauptmenü von RAD Studio Start > Start wählen.
Bei Ausführung der Anwendung wird ein Formular mit einem Eingabefeld und einer Schaltfläche angezeigt. Geben Sie in das Eingabefeld Text ein, und klicken Sie auf die Schaltfläche Say Hello.
Schritt 5: Unterstützen von 64-Bit-Versionen von Windows
Standardmäßig erstellt RAD Studio Anwendungen für 32-Bit-Versionen von Windows. Um x64-Versionen von Windows als Zielplattform hinzuzufügen, wählen Sie in der Projektverwaltung den Knoten Zielplattformen aus und dann Plattform hinzufügen > 64-Bit-Windows. Sie können jetzt die Anwendung für Win32- und Win64-Plattformen erzeugen. Drücken Sie einfach wieder F9, um die Win64-Anwendung auszuführen.
- Hinweis: Auch wenn Ihre RAD Studio-Installation auf einer x86-Edition (Win32) von Windows ausgeführt wird, können Sie Anwendungen für 64-Bit-Windows erstellen. Sie können sie jedoch nicht auf dem Desktop ausführen, weil Ihre Windows-Version nur 32-Bit-Anwendungen unterstützt. Sie können Ihre Anwendungen aber auf einem 64-Bit-System bereitstellen und sie in Ihrer IDE unter 32-Bit-Windows mit PAServer debuggen (Remote-Debugging).
Schritt 6: Hinzufügen von OS X als Ziel
Die Zielplattform Max OS X fügen Sie auf dieselbe Art wie die Zielplattform 64-Bit-Windows hinzu. Klicken Sie dazu mit der rechten Maustaste in der Projektverwaltung auf den Knoten Zielplattformen, und wählen Sie Plattform hinzufügen > OS X.
- Hinweis: Ihre Entwicklungsumgebung befindet sich auf Windows. Das bedeutet, dass Sie keine nativen OS X-Anwendungen auf Ihrem Windows-Computer ausführen können. Sie müssen Ihre IDE an einen OS X-Computer anschließen.
Zum Bereitstellen Ihrer Anwendungen auf OS X und zum automatischen Einrichten von Remote-Debug-Sitzungen enthält RAD Studio das Tool Platform Assistant (PAServer).
- Tutorial: In Installieren von PAServer werden die Schritte zum Installieren von PAServer unter OS X beschrieben.
Definieren eines Verbindungsprofils
Nach der Installation von PAServer auf einem OS X-Computer können Sie Ihre IDE wie folgt mit dem verbinden:
- Klicken Sie in der Projektverwaltung unter Zielplattformen mit der rechten Maustaste auf den Knoten OS X und wählen Sie Eigenschaften aus.
- Wählen Sie im Dialogfeld Plattformeigenschaften aus dem Kombinationsfeld Profil die Option Neue hinzufügen... aus.
- Geben Sie für dieses Profil einen Namen ein.
- Geben Sie den Namen (oder die IP-Adresse) Ihres Mac an.
Schritt 7: Ausführen der Anwendung unter OS X
Ihre IDE ist jetzt mit dem Mac verbunden. Drücken Sie erneut F9, um Ihre Anwendung auf dem Mac auszuführen. Die Anwendung sollte ungefähr so, wie in der folgenden Abbildung aussehen.