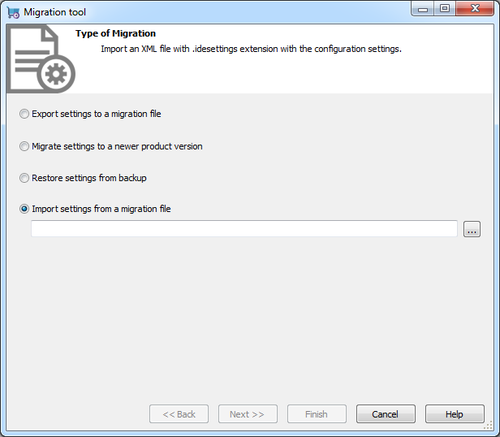Importieren von Einstellungen aus einer Migrationsdatei
Nach oben zu Tool zum Migrieren von Einstellungen
Sie können zuvor exportierte Konfigurationseinstellungen von RAD Studio aus einer XML-Datei importieren. Siehe Exportieren von Konfigurationseinstellungen.
Beim Import von Konfigurationseinstellungen liest das Migrationstool die XML-Datei mit der Erweiterung .idesettings und übernimmt die in der XML-Datei enthaltenen Einstellungen in die ausgewählte RAD Studio-Version.
Um Konfigurationseinstellungen zu importieren, führen Sie die Datei migrationtool.exe aus, die sich hier befindet:
- Pfad:
C:\Program Files (x86)\Embarcadero\Studio\20.0\bin - Windows-Startmenü: Start | Alle Programme | Embarcadero RAD Studio Rio | Migrationstool
- Hinweis: Schließen Sie RAD Studio vor dem Exportieren oder Importieren von Konfigurationseinstellungen.
Wenn Sie die Datei migrationtool.exe ausführen, wird ein Experte angezeigt, der Sie durch den Importvorgang führt:
- Wählen Sie Einstellungen aus Migrationsdatei importieren.
- Klicken Sie auf die Ellipsen-Schaltfläche […], suchen Sie die zuvor exportierte
.idesettings-Datei, und klicken Sie auf Öffnen. Klicken Sie auf Weiter, um mit dem Experten fortzufahren. - Wählen Sie die zu importierenden Einstellungen aus, und klicken Sie auf Weiter. Weitere Informationen dazu finden Sie unter Einstellungen, die importiert und exportiert werden können.
- Wählen Sie im Dropdown-Menü die RAD Studio-Version aus, in die Sie die Einstellungen importieren möchten.
- Hinweis: Sie können nur in dieselbe oder in neuere RAD Studio-Versionen importieren; Abwärtskompatibilität wird nicht unterstützt.
- Klicken Sie auf Fertig stellen, um mit dem Import fortzufahren.
- Das Migrationstool zeigt an, dass die Einstellungen aus der Registrierung gesichert werden. Zuerst erstellt das Migrationstool eine Sicherung; dann überschreibt es die Einstellungen. Informationen zum Wiederherstellen der Sicherungen finden Sie hier.
- Nachdem die Einstellungen gesichert wurden, zeigt das Migrationstool an, welche Einstellungen gerade verarbeitet werden.
- Bei Abschluss des Imports zeigt das Tool an, dass die Migration erfolgreich war.
- Klicken Sie auf Schließen, um den Experten zu schließen.