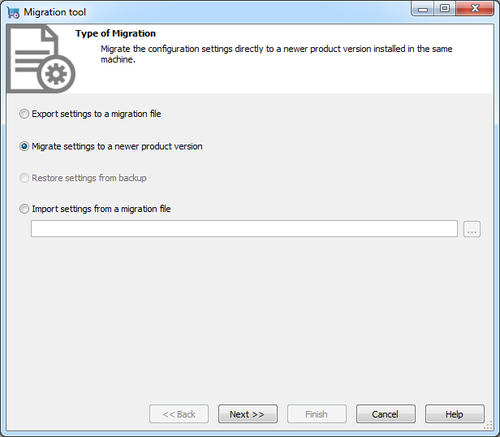Migrieren von Einstellungen in eine neuere Produktversion
Nach oben zu Tool zum Migrieren von Einstellungen
Sie können die Konfigurationseinstellungen von RAD Studio migrieren und sie direkt in eine neuere RAD Studio-Version importieren.
Beim Migrieren der Einstellungen in eine neuere RAD Studio-Version exportiert das Migrationstool die Einstellungen aus der ausgewählten RAD Studio-Version und importiert sie automatisch in eine ausgewählte neuere RAD Studio-Version.
Migrieren Sie mit dieser Option die Konfigurationseinstellungen von zwei verschiedenen, auf demselben Computer installierten Versionen von RAD Studio.
Um die Konfigurationseinstellungen in eine neuere RAD Studio-Version zu migrieren, führen Sie die Datei migrationtool.exe aus, die sich hier befindet:
- Pfad:
C:\Program Files (x86)\Embarcadero\Studio\20.0\bin - Windows-Startmenü: Start | Alle Programme | Embarcadero RAD Studio Rio | Migrationstool
- Hinweis: Schließen Sie RAD Studio vor dem Exportieren oder Importieren von Konfigurationseinstellungen.
Wenn Sie die Datei migrationtool.exe ausführen, wird ein Experte angezeigt, der Sie durch den Vorgang führt:
- Wählen Sie Einstellungen in neuere Produktversion migrieren, und klicken Sie auf Weiter.
- Wählen Sie im Dropdown-Menü die RAD Studio-Version aus, aus der Sie die Einstellungen exportieren möchten, und klicken Sie auf Weiter.
- Wählen Sie die zu exportierenden Einstellungen aus, und klicken Sie auf Weiter. Weitere Informationen dazu finden Sie unter Einstellungen, die importiert und exportiert werden können.
- Wählen Sie im Dropdown-Menü die RAD Studio-Version aus, in die Sie die Einstellungen importieren möchten.
- Klicken Sie auf Fertig stellen, um mit der Migration fortzufahren.
- Das Migrationstool zeigt an, dass die Einstellungen aus der Registrierung gesichert werden. Vor dem Überschreiben von Einstellungen erstellt das Migrationstool eine Sicherung. Informationen zum Wiederherstellen der Sicherungen finden Sie hier.
- Nach der Sicherung der Einstellungen zeigt das Migrationstool an, welche Einstellungen verarbeitet werden. Bei Abschluss der Migration zeigt das Tool an, dass die Migration erfolgreich war.
- Klicken Sie auf Schließen, um den Experten zu schließen.