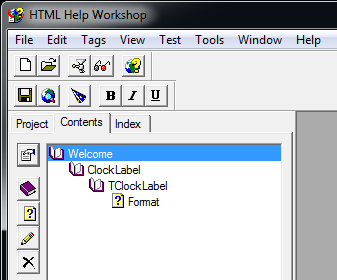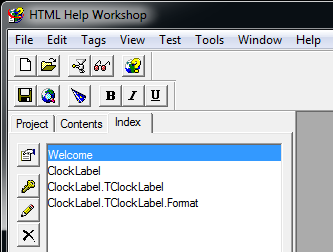Fournir l'aide pour vos composants
Remonter à Accessibilité des composants au moment de la conception
Vous pouvez créer vos propres fichiers d'aide CHM et les ajouter à RAD Studio. Dans cette rubrique, vous pouvez voir comment créer une aide pour les nouveaux fichiers bibliothèque.
Vous pouvez créer de l'aide afin que l'appui sur F1 ouvre le fichier approprié correspondant à la classe ou au membre sélectionné lors de l'appui sur F1.
Cette rubrique montre comment créer le fichier CHM et installer les fichiers d'aide dans RAD Studio. Vous pouvez également voir l'exemple qui illustre une structure possible pour le fichier d'aide CHM.
Sommaire
Création des fichiers d'aide CHM
Vous pouvez télécharger les outils requis pour créer un .chm en allant sur la page Microsoft HTML Help Workshop and documentation page (EN).
Dès que vous avez installé le HTML Help Workshop, procédez comme suit.
Création du projet
Pour créer un nouveau projet dans HTML Help Workshop :
- Cliquez sur File > New, sélectionnez Project et cliquez sur OK.
- Cliquez sur Next pour spécifier le chemin et le nom de votre projet, puis cliquez sur Next.
- Si vous souhaitez inclure des fichiers dans votre projet, sélectionnez le type de fichier, cliquez sur Next et ajoutez les fichiers. Sinon, cliquez sur Next.
- Cliquez sur Finish pour terminer l'expert.
Création du sommaire
Dès que le projet est créé :
- Cliquez sur l'onglet Content, sélectionnez Create a new contents file et cliquez sur OK.
- Changez éventuellement le nom du fichier .hhc suggéré, puis cliquez sur Save.
- Pour créer de nouveaux fichiers .htm, cliquez sur File > New, sélectionnez HTML File et cliquez sur OK.
- Vous êtes invité à entrer ici le titre du fichier HTML. Vous devez ajouter le nom qualifié complet en tant que titre. Il est très important que le titre inclus entre les balises HTML
<Title></Title>soit le nom qualifié complet qui décrit le contenu de ce fichier, par exemple<Title>UnitName.ClassName.MethodName</Title>.- Avertissement : Le titre inclus entre les balises HTML
<Title></Title>doit être entièrement qualifié, sinon l'aide peut ne pas être liée au fichier correct lors de l'appui sur F1.
- Avertissement : Le titre inclus entre les balises HTML
- Vous pouvez maintenant enregistrer votre fichier .htm en allant sur File > Save File As…. Nous vous recommandons de nommer les fichiers HTML également avec des noms qualifiés complets (comme décrit au point 4), par exemple : UnitName.ClassName.MethodName.htm.
Répétez les étapes 3, 4 et 5 pour créer tous les fichiers .htm nécessaires. Dès que vous avez créé et enregistré tous les fichiers .htm, vous pouvez les ajouter dans le sommaire en cliquant sur Insert a heading ou Insert a page, puis cliquer sur Add/Edit, naviguer jusqu'au fichier .htm, ajouter le titre de l'entrée (il n'est pas nécessaire qu'il soit entièrement qualifié) et cliquer sur OK.
- Utilisez Insert a heading pour ajouter une icône de niveau en-tête (une page qui contient d'autres pages).
- Utilisez Insert a page pour ajouter une icône de niveau page (une page finale).
Utilisez les boutons fléchés pour organiser le sommaire à votre guise.
L'image suivante montre une structure de sommaire possible représentant l'exemple ci-dessous :
Remarque : Vous pouvez passer des livres aux dossiers avec la case à cocher Use folders instead of books dans Content Properties.
Création de l'index
Dès que toutes les entrées du sommaire sont prêtes, vous pouvez les ajouter en tant qu'index. Pour créer un index :
- Cliquez sur l'onglet Index, sélectionnez Create a new index file, puis cliquez sur OK.
- Changez éventuellement le nom du fichier .hhk suggéré, puis cliquez sur Save.
- Cliquez sur le bouton Insert a keyword pour ajouter une nouvelle entrée d'index.
- Cliquez sur Add/Edit, puis naviguez pour ajouter le .htm. Ajoutez le nom qualifié complet en tant que titre et cliquez sur OK. Dans le champ Keyword, ajoutez le nom qualifié complet, puis cliquez sur OK.
- Avertissement : Le nom inclus sous Keyword doit être entièrement qualifié, sinon l'aide peut ne pas être liée au fichier correct lors de l'appui sur F1.
Répétez les étapes 3 et 4 pour ajouter tous les fichiers .htm requis à l'index.
L'image suivante montre une structure Index possible représentant l'exemple ci-dessous :
Options de projet
Pour changer les options de projet, cliquez sur l'onglet Project, puis cliquez sur le bouton Change project options. Nous vous recommandons d'ajouter :
- Title : Le titre s'affiche en haut de la fenêtre d'aide CHM.
- Default file : C'est le fichier affiché par défaut lorsque vous ouvrez le fichier CHM.
- Full-text search : Pour activer la recherche en texte intégral, sélectionnez l'onglet Compiler puis cochez la case Compile full-text search information.
Installation des fichiers d'aide CHM
Lorsque vous compilez les fichiers, vous générez un fichier .chm. RAD Studio stocke les fichiers CHM dans les chemins suivants correspondant à votre langue :
- Anglais :
C:\Program Files (x86)\Embarcadero\Studio\20.0\Help\Doc - Allemand :
C:\Program Files (x86)\Embarcadero\Studio\20.0\Help\Doc\de - Français :
C:\Program Files (x86)\Embarcadero\Studio\20.0\Help\Doc\fr - Japonais :
C:\Program Files (x86)\Embarcadero\Studio\20.0\Help\Doc\ja
Vous n'êtes pas obligé d'utiliser les chemins ci-dessus. Vous pouvez copier vos fichiers d'aide CHM dans un dossier quelconque en vous assurant que les fichiers CHM des langues sont stockés dans les dossiers appropriés comme suit :
- Anglais :
MyDirectory - Allemand :
MyDirectory\de - Français :
MyDirectory\fr - Japonais :
MyDirectory\ja
Vous devez créer la nouvelle valeur dans l'éditeur du Registre.
- Accédez au chemin suivant :
HKEY_CURRENT_USER\Software\Embarcadero\BDS\20.0\Help\HtmlHelp1Files\
- Dans le volet de droite, cliquez avec le bouton droit et sélectionnez Nouveau > Valeur chaîne, puis renommez la nouvelle valeur avec un nom descriptif.
- Double-cliquez sur cette nouvelle entrée pour ajouter le chemin d'accès complet et le nom du fichier CHM à Value data. Par exemple, si vous utilisez le même chemin que RAD Studio pour stocker le CHM, vous devez ajouter ce qui suit dans Value data
%programfiles(x86)%\Embarcadero\Studio\20.0\Help\Doc\NomDeVotreCHM.chm, où NomDeVotreCHM.chm est le .chm que vous avez précédemment compilé et copié dans un répertoire comme expliqué ci-dessus. Indiquez seulement le chemin vers la version anglaise du CHM, même si vous n'ajoutez pas l'aide en langue anglaise. Vous devez absolument ajouter le nom de fichier .chm correct ; RAD Studio recherche automatiquement le CHM dans les différents dossiers de langues de l'aide mentionnés ci-dessus, en fonction de la langue. Si vous ajoutez l'aide dans plusieurs langues, vérifiez que les fichiers avec le même contenu traduit ont le même nom de fichier .chm.- Remarque : Les chemins utilisant des macros ne sont pas pris en charge, seules les variables d'environnement sont autorisées.
Vous devez ajouter une nouvelle valeur de registre pour chaque fichier .chm.
Exemple d'aide CHM
Cet exemple illustre un CHM possible. L'exemple utilise un nouveau composant, appelé TClockLabel et une nouvelle propriété Format développée pour ce composant. Le nouveau composant a été développé dans une nouvelle unité appelée ClockLabel.pas.
L'exemple utilise la page Welcome.htm comme première page par défaut.
N'oubliez pas que le nom inclus entre les balises .html <Title></Title> ainsi que le champ Keyword de l'entrée Index doivent être entièrement qualifiés, comme illustré dans le tableau ci-dessous. Vous pouvez configurer le reste à votre guise.
Le tableau ci-dessous affiche un exemple d'aide CHM à quatre niveaux avec le texte requis entre les balises .html <Title></Title> et le texte du champ Keyword des entrées Index qui sont tous deux entièrement qualifiés :
| Elément | Signification | Entre les balises .html <Title></Title> et le champ Keyword de l'entrée Index
|
Nom .htm recommandé |
|---|---|---|---|
| Welcome | La page par défaut | Welcome | Welcome.htm |
| ClockLabel | L'unité ClockLabel.pas | ClockLabel | ClockLabel.htm |
| TClockLabel | La classe TClockLabel développée à l'intérieur de l'unité ClockLabel | ClockLabel.TClockLabel | ClockLabel.TClockLabel.htm |
| Format | La propriété Format de la classe TClockLabel | ClockLabel.TClockLabel.Format | ClockLabel.TClockLabel.Format.htm |
Le tableau ci-dessus illustre seulement un exemple possible, puisque vous pouvez par exemple ajouter des niveaux supplémentaires afin de regrouper les méthodes/propriétés.
Vous pouvez étendre l'EDI pour que le menu Aide > Aide tierce affiche une entrée pour votre produit et fournisse un menu d'icônes pour ouvrir vos fichiers CHM. La rubrique Extension de l'EDI (Tools API) explique les étapes requises pour étendre l'EDI, et Ajouter une icône au menu principal de l'EDI montre comment étendre le menu principal.
Pour consulter du code exemple qui montre comment ajouter votre aide au menu Aide > Aide tierce, voir :
- Exemple de code Third-Party Help Menu Item (Delphi)
- Exemple de code Third-Party Help Menu Item (C++)