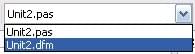Gestionnaire de l'historique
Remonter à Introduction à RAD Studio
Cliquez sur l'onglet Historique de la fenêtre principale.
Le Gestionnaire de l'historique vous permet de voir et de comparer les versions d'un fichier géré par l'EDI, notamment :
- Plusieurs versions de sauvegarde enregistrées par l'EDI
- Vos modifications locales enregistrées
- Le tampon en cours des modifications non enregistrées du fichier actif.
Vous pouvez également voir les informations de contrôle de version si votre projet ou des fichiers individuels sont sous système de contrôle de version (tel que Subversion, Git ou Mercurial).
Sommaire
- 1 Les systèmes de contrôle de version sont intégrés dans le Gestionnaire de l'historique et le Gestionnaire de projets
- 2 L'onglet Historique dans l'EDI
- 3 Onglets du Gestionnaire de l'historique
- 4 Boutons de la barre d'outils du Gestionnaire de l'historique
- 5 Icônes de révision utilisées dans le Gestionnaire de l'historique
- 6 Commandes du menu contextuel
- 7 Voir aussi
Les systèmes de contrôle de version sont intégrés dans le Gestionnaire de l'historique et le Gestionnaire de projets
La fonctionnalité Version Insight intègre le support du système de contrôle de version dans l'EDI.
Vous pouvez voir les informations de contrôle de version dans le Gestionnaire de l'historique qui proviennent à la fois de l'EDI et du système de contrôle de version que vous utilisez :
- Si le fichier en cours est sous contrôle de version, tous les types de révisions sont disponibles dans le Gestionnaire de l'historique.
- Si vous utilisez un système de contrôle de version intégré, il fournit les fonctionnalités suivantes que vous pouvez utiliser dans l'EDI :
- Toutes les révisions qui ont été archivées dans le référentiel sont disponibles dans le Gestionnaire de l'historique.
- Vous pouvez comparer les fichiers (diff) et annoter des versions spécifiques du fichier dans le Gestionnaire de l'historique. Voir Comparaison (diff) de versions d'un fichier et Utilisation de la fonctionnalité d'annotation.
- Vous pouvez effectuer les opérations de contrôle de source standard dans le Gestionnaire de projets, telles que Valider.
Le Gestionnaire de l'historique continue à conserver les informations de version pour les sauvegardes que l'EDI crée. Dix sauvegardes sont conservées par défaut. Vous pouvez définir l'option de limite de sauvegarde des fichiers sur Outils > Options > Options de l'éditeur.
Pour de plus amples informations sur les systèmes de contrôle de version intégrés dans RAD Studio, voir :
L'onglet Historique dans l'EDI
Pour ouvrir le Gestionnaire de l'historique, cliquez sur l'onglet Historique, situé au centre du côté inférieur de la fenêtre principale de l'EDI.
- L'onglet Code ouvre l'éditeur de code.
- L'onglet Conception ouvre le Concepteur de fiches (L'onglet Conception apparaît seulement pour les applications à composants visuels).
- L'onglet Historique ouvre le Gestionnaire de l'historique, aussi connu sous le terme vue Historique.
Onglets du Gestionnaire de l'historique
Le Gestionnaire de l'historique contient trois pages à onglets (Contenu, Informations et Différences) :
Ces pages affichent les informations de version et d'historique qui sont maintenues par l'EDI et le système de contrôle de version intégré dans l'EDI. Vous pouvez sélectionner le fichier dans la liste déroulante de la barre d'outils de la fenêtre Historique.
| Page | Description |
|---|---|
|
Contenu |
Affiche la version en cours et les versions précédentes du fichier. La page Contenu contient deux volets :
|
|
Informations |
Affiche les informations de révision du fichier actif. La page Informations contient deux volets :
|
|
Différences |
Affiche les différences entre les versions sélectionnées du fichier actif. La page Différences contient trois volets :
|
Boutons de la barre d'outils du Gestionnaire de l'historique
| Bouton | Description |
|---|---|
|
Actualiser les informations de révision |
Met à jour la liste des révisions afin d'inclure les modifications non enregistrées du fichier. |
|
Restaurer la révision précédente |
Considère la version sélectionnée comme la version en cours. Activé sur les pages Contenu et Informations. Le retour à une version précédente provoque la perte de toutes les modifications non enregistrées du tampon de l'éditeur. |
|
Ajoute une colonne de gouttière qui contient le numéro de la révision la plus récente associée à chaque ligne du fichier actif. Ce bouton est particulièrement utile lors de la comparaison des versions d'un fichier (cliquez sur l'onglet Différences du Gestionnaire de l'historique). | |
|
Afficher la visionneuse de différences |
Charge le fichier en cours dans une visionneuse de différences (la visionneuse de différences par défaut ou celle que vous avez installée et configurée avec les outils de la visionneuse de différences). Cliquez sur la flèche vers le bas pour sélectionner une visionneuse dans la liste des visionneuses de différences. Après la sélection d'une visionneuse de différences, la visionneuse sélectionnée signale les différences entre la version en cours et la version précédente. Voir Utilisation d'une visionneuse de différences externe. |
|
|
Synchronise le défilement dans les pages Contenu et Différences et l'éditeur de code. Met en correspondance la ligne de texte qui contient le curseur avec la ligne de texte qui correspond au mieux dans l'autre vue. Si aucun texte ne correspond dans cette région du fichier, met en correspondance les numéros de lignes. |
|
Aller à la différence suivante |
Repositionne le source de la page Différences sur le prochain bloc de code différent. |
|
Aller à la différence précédente |
Repositionne la page Différences sur le bloc précédent de code différent. |
|
Suivre le mouvement du texte |
Localise la même ligne dans la visionneuse de source lors du basculement des vues. |
|
Liste déroulante des fichiers |
Liste les fichiers associés, tels que les fichiers .dfm et .res. |
Icônes de révision utilisées dans le Gestionnaire de l'historique
| Icône | Description |
|---|---|
|
La dernière version enregistrée du fichier. | |
|
Une version locale du fichier de sauvegarde. | |
|
La version du fichier qui se trouve dans le tampon et comporte les modifications non enregistrées. | |
|
Une version du fichier stockée dans un référentiel de contrôle de version. | |
|
Une version du fichier que vous avez extraite d'un référentiel de contrôle de version (Subversion uniquement). | |
|
Indique qu'une ligne de code a été déplacée depuis la ligne en surbrillance. | |
|
Indique qu'une ligne de code a été déplacée vers la ligne en surbrillance. |
| Elément | Description |
|---|---|
|
Actualiser |
Actualise la vue du Gestionnaire de l'historique. |
|
Rétablir |
Rétablit la dernière modification effectuée dans le Gestionnaire de l'historique. |
|
Copier |
Copie le texte sélectionné. |
|
Tout sélectionner |
Sélectionne tout le contenu du Gestionnaire de l'historique. |
|
Différence suivante |
Déplace la focalisation de l'emplacement en cours vers la différence suivante affichée dans le Gestionnaire de l'historique. Activé seulement sur la page Différences. |
|
Différence précédente |
Déplace la focalisation de l'emplacement en cours vers la différence précédente affichée dans le Gestionnaire de l'historique. Activé seulement sur la page Différences. |
| Suivre le mouvement |
Localise la même ligne dans la visionneuse de source lors du basculement des vues. |
Recherche des modifications précédentes et suivantes
Quand vous utilisez le Gestionnaire de l'historique pour examiner les différences entre plusieurs versions d'un fichier, vous pouvez utiliser les commandes de menu contextuel ou les combinaisons de touches équivalentes pour naviguer rapidement jusqu'aux différences suivantes et précédentes. Les raccourcis clavier sont les suivants :
Ctrl+Maj+F7- déplace le pointeur sur la différence précédente.Ctrl+Maj+F8- déplace le pointeur sur la différence suivante.F5- actualise la vue Historique.
Les combinaisons de touches sont les mêmes pour les mappages clavier suivants : Défaut, EDI classique, BRIEF et Epsilon.
Les mappages clavier Visual Studio et Visual Basic ne disposent pas de combinaisons de touches pour les modifications précédentes / suivantes.