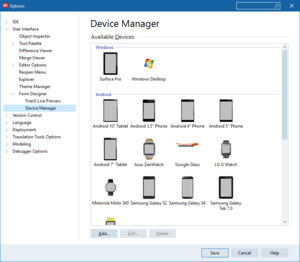Gestionnaire de périphériques
Remonter à Options du Concepteur de fiches
Outils > Options > Options d'environnement > Concepteur de fiches > Gestionnaire de périphériques
Le Gestionnaire de périphériques affiche une grille avec les périphériques prédéfinis. Les périphériques prédéfinis sont une liste de périphériques disponibles à la conception, par exemple dans la fenêtre Aperçu multi-périphérique. Ces périphériques peuvent être utilisés comme vues de votre projet multi-périphérique si la vue a été recensée en installant le package associé. Par défaut, seuls les périphériques génériques ont des vues recensées. Voir comment créer vos propres vues.
A partir de cette page, vous pouvez ajouter, modifier et supprimer un périphérique prédéfini. Vous ne pouvez pas modifier ou supprimer les périphériques prédéfinis intégrés. Vous pouvez seulement modifier ou supprimer les périphériques prédéfinis que vous avez ajoutés vous-même au Gestionnaire de périphériques.
Le Gestionnaire de périphériques gère le fichier DevicePresets.xml, lorsque vous ajoutez, modifiez ou supprimez un périphérique prédéfini partir du Gestionnaire de périphériques. Le fichier DevicePresets.xml est mis à jour automatiquement pour refléter ces modifications. Vous pouvez également ajouter, modifier ou supprimer des périphériques directement à partir du fichier DevicePresets.xml.
Vous pouvez double-cliquer sur un périphérique dans la liste pour le modifier. Vous pouvez utiliser le menu contextuel ou les boutons pour accéder aux autres actions.
Sommaire
Vous trouverez en bas de la page les boutons permettant de gérer les périphériques prédéfinis. Si vous cliquez n'importe où sur la page avec le bouton droit, un menu contextuel apparaît.
En utilisant les boutons ou le menu contextuel, vous pouvez effectuer l'une des actions suivantes :
| Elément | Description |
|---|---|
| Ajouter | Ouvre l'éditeur Paramètres du nouveau périphérique pour créer un nouveau périphérique prédéfini. |
| Modifier | Ouvre l'éditeur de la fenêtre Paramètres du périphérique pour modifier le périphérique prédéfini sélectionné.
|
| Supprimer | Supprime le périphérique prédéfini sélectionné. Voir Suppression d'un périphérique prédéfini.
RAD Studio vous demande une confirmation avant de supprimer réellement le périphérique prédéfini sélectionné. |
DevicePresets.xml
Le fichier DevicePresets.xml définit les informations des périphériques prédéfinis. Ces périphériques peuvent être utilisés à la conception.
- Avertissement : Vérifiez soigneusement les modifications apportées au fichier
DevicePresets.xml. Contrôlez les balises xml afin de vous assurer que leur casse est correcte. Sinon, le concepteur risque de ne pas les comprendre et de se comporter de manière inattendue.
Ce fichier vous permet de modifier les informations de périphérique suivantes :
- Un nom convivial pour votre vue
- Les orientations disponibles
- La taille de l'affichage pour chaque orientation
- La position et la taille de la barre d'état
- L'image pour le cadre du périphérique
Pour ajouter un nouveau périphérique prédéfini au fichier DevicePresets.xml :
- Allez sur
C:\Users\<nom_utilisateur>\AppData\Roaming\Embarcadero\BDS\20.0- Remarque : C'est un dossier masqué. Si vous ne le voyez pas, activez l'option Afficher les fichiers, dossiers et lecteurs cachés dans la boîte de dialogue Options des dossiers du Panneau de configuration Windows.
- Ouvrez le fichier avec un éditeur de texte.
- Dans la balise
<MobileDevices RepositoryVersion="3">, ajoutez un nouvel élémentMobileDevicecomme suit :<MobileDevice> <Name>TestView</Name> <!-- Same unique ID used in the creation package if you are registering a new View --> <Displayname>My Android Phone</Displayname> <!-- Name to show in the Device Manager, View Selector and Multi-Device Preview --> <DevicePlatform>3</DevicePlatform> <FormFactor>2</FormFactor> <UserData>True</UserData> <Portrait Enabled="True" Width="360" Height="640" Top="61" Left="44" StatusbarHeight="25" StatusBarPos="0" Artwork="ARTWORK_PATH"/> <UpsideDown Enabled="True" Width="360" Height="640" Top="68" Left="47" StatusbarHeight="25" StatusBarPos="0" Artwork="ARTWORK_PATH"/> <LandscapeLeft Enabled="True" Width="640" Height="360" Top="44" Left="68" StatusbarHeight="25" StatusBarPos="0" Artwork="ARTWORK_PATH"/> <LandscapeRight Enabled="True" Width="640" Height="360" Top="47" Left="61" StatusbarHeight="25" StatusBarPos="0" Artwork="ARTWORK_PATH"/> </MobileDevice>
- Remarque : Remplacez
ARTWORK_PATHpar le chemin d'accès correct à votre illustration graphique. - Avertissement : Si vous ajoutez une vue personnalisée au sélecteur de vue, vous devez vérifier que le nom ajouté entre les balises
<Name></Name>correspond au nom de vue (ViewName) du package de cette vue.
- Remarque : Remplacez
- Redémarrez l'EDI pour que les modifications prennent effet.
Eléments de DevicePresets.xml
Chaque élément MobileDevice peut utiliser toute combinaison des éléments suivants :
| Elément | Description | Exemple | ||||||||||||||||||||||||||
|---|---|---|---|---|---|---|---|---|---|---|---|---|---|---|---|---|---|---|---|---|---|---|---|---|---|---|---|---|
Name
|
Identificateur utilisé pour créer le package pour ajouter une nouvelle vue.
|
<Name>TestView</Name>
| ||||||||||||||||||||||||||
Displayname
|
Nom convivial qui s'affiche partout où cela est nécessaire, par exemple dans le sélecteur de vue, le Gestionnaire de périphériques et l'Aperçu multi-périphérique. | <Displayname>My Android Phone</Displayname>
| ||||||||||||||||||||||||||
DevicePlatform
|
Plate-forme du périphérique.
|
<DevicePlatform>3</DevicePlatform>
| ||||||||||||||||||||||||||
FormFactor
|
Facteur de forme du périphérique.
|
<FormFactor>2</FormFactor>
| ||||||||||||||||||||||||||
UserData
|
Détermine si le périphérique peut être modifié à partir du Gestionnaire de périphériques. | <UserData>True</UserData>
| ||||||||||||||||||||||||||
Portrait
|
Définition de l'orientation. Vous pouvez utiliser toute combinaison de ces quatre éléments. Utilisez chaque élément comme une balise XML auto-fermée (
|
<Portrait
Enabled="True"
Width="360"
Height="640"
Top="61"
Left="44"
StatusbarHeight="25"
StatusBarPos="0"
Artwork="$(BDS)\ObjRepos\en\Devices\images\Android35.cpng"
Mask="$(BDS)\ObjRepos\en\Devices\images\AndroidMask35.cpng"
/>
|
Après avoir enregistré les nouveaux changements dans le Gestionnaire de périphériques, le fichier DevicePresets.xml est mis à jour lors de la fermeture de l'EDI pour inclure les balises <Thumbnail></Thumbnail>. Les balises <Thumbnail></Thumbnail> sont automatiquement générées pour inclure l'emplacement des images miniatures des périphériques prédéfinis utilisés dans le Gestionnaire de périphériques et l'Aperçu multi-périphérique. Vous ne devez pas modifier ou supprimer les balises <Thumbnail></Thumbnail>.