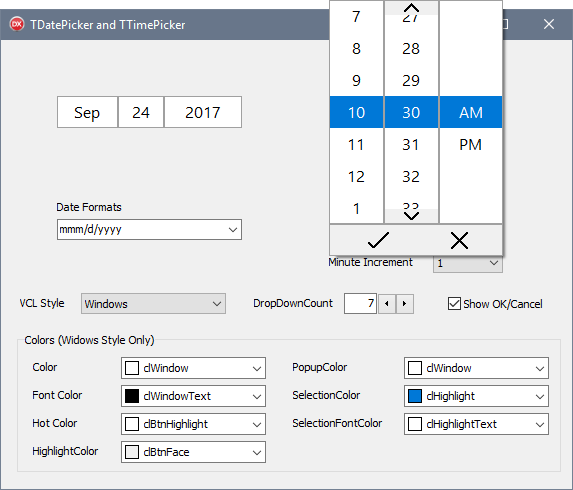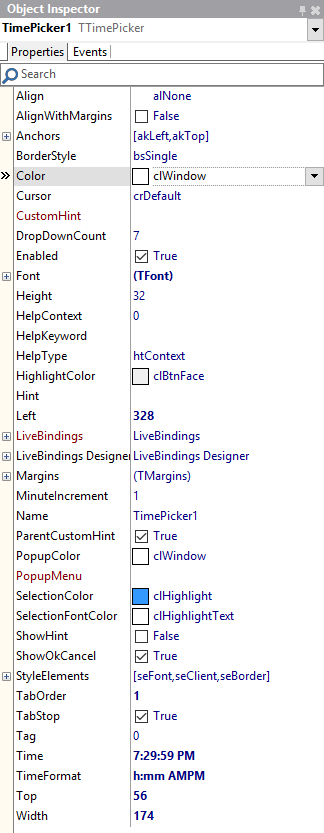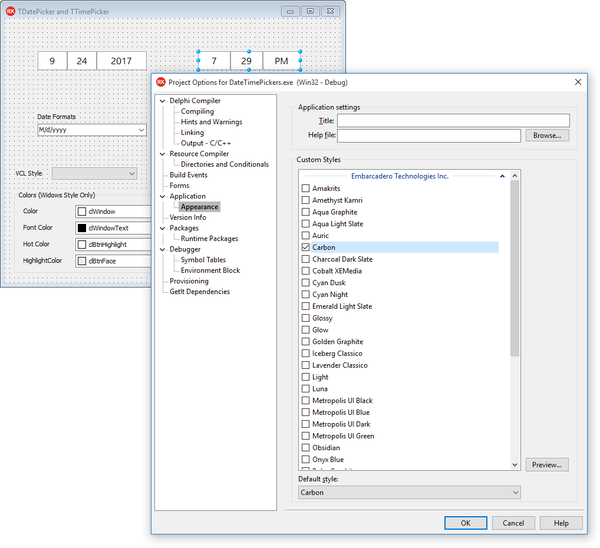時間ピッカー コントロールの利用
VCL への移動
TTimePicker では、ユーザーは、ドロップダウンから、時、分、秒、AM/PM の値を個別に変更することで、時間の値が選択できます。 ユーザーは、キーボードの矢印キーで、またはリストの上の要素や下の要素、上矢印や下矢印をマウスでクリックすることにより、もしくは、マウス ホイールを使用することで、選択肢を変更することができます。
時間の形式、時間選択ドロップダウンの数、分の増加値、[OK]/[キャンセル]ボタンの表示などを変更することで、コントロールをカスタマイズできます。
TTimePicker は、Windows 10 および以前のバージョンの Windows の VCL スタイルを完全にサポートしています。
設定プロパティ
TTimePicker では、次の主なプロパティを設定することができます:
- Color、HighlightColor、PopupColor、SelectionColor、SelectionFontColor プロパティでは、独自の配色パターンを設定できます。
- Font プロパティでは、フォント設定をカスタマイズできます。
- DropDownCount プロパティでは、ドロップダウンで表示するための数多くのオプションが設定できます。
- MinuteIncrement プロパティでは、ドロップダウンに表示されるオプションの、分のカスタム増加量を設定できます。
- Time プロパティでは、コントロールに表示させたい初期時間を設定できます。
- TimeFormat プロパティでは、時間の表示させたい形式を設定できます。 秒を含めることも(
hh:mm:ss)、必要に応じて時間を非表示にする(mm:ss)こともできます。1桁の要素に最初の0を表示させたくない場合には、時および分に1文字を使用できます。AMPMを時間形式に追加すると、12 時間制を使用でき、ドロップダウンに AM/PM セレクタを含めることができます。
スタイルの変更
TDatePicker では、カスタム スタイルを設定できます。 さまざまな VCL スタイルから選択し、その選択したスタイルを 2、3 ステップで適用することができます:
- [オプション]を[プロジェクト]メニューから選択し、[プロジェクト オプション]ダイアログ ボックスを開きます。
- 左側パネルで[アプリケーション]をクリックし、[外観]を選択します。
- [カスタム スタイル]のリストからスタイルを選択し、[OK]をクリックします。