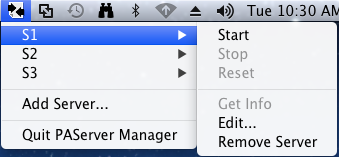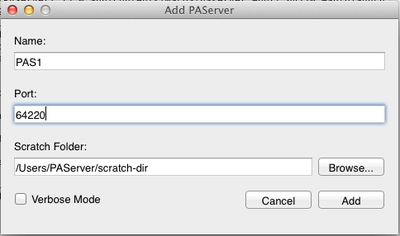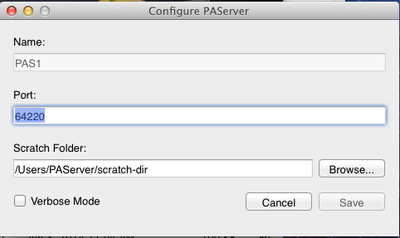Mac での PAServer マネージャの実行
プラットフォーム アシスタント サーバー アプリケーション: PAServer への移動
PAServer マネージャは、次のような GUI アプリケーションです。
- Mac 上に存在し、Mac 上で動作します。
- プラットフォーム アシスタント サーバー(PAServer)の複数のインスタンスを作成し管理します。
PAServer マネージャは、プラットフォーム アシスタントと同時に Mac にインストールされます。詳細は以下を参照してください。
基本の操作手順
メモ: PAServer マネージャを使って作成したサーバーは、マネージャを閉じた後には残りません。サーバーのインスタンスを存続させたい場合は、PAServer マネージャを動作させたままにしなければなりません。
- PAServer マネージャを起動するには:
- Mac 上で PAServer マネージャを探します(デフォルトでは Applications フォルダにインストールされています)。
- PAServerManager.app をダブルクリックします。
- サーバー(PAServer のインスタンス)を作成するには:
- メニュー バーの PAServer マネージャのアイコンをクリックします。初期メニューが表示されます。
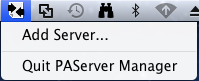
- メモ: 初期メニューについては、「PAServer マネージャのコマンド」でさらに説明します。
- [サーバーの追加...]を選択します。
- [サーバーの追加]ダイアログ ボックス(以下「PAServer マネージャのコマンド」に表示)のフィールドをすべて入力します。
- メモ: 1 つのポートで動作できるサーバー インスタンスは 1 つだけです。問題を発生させないようにするには、作成する各サーバーにそれぞれ異なるポート番号を割り当てます。
- メニュー バーの PAServer マネージャのアイコンをクリックします。初期メニューが表示されます。
- プラットフォーム アシスタント サーバーを起動するには:
- そのサーバーが、Mac におけるこのセッションで初めて起動するサーバーである場合には、Developer Tools Access のダイアログが開き、Mac ID でログインするよう求められます。
詳細は、「Mac 上でのデバッグをサポートする権限の取得」を参照してください。
- サーバーを停止するには:
- メニュー バーの PAServer マネージャのアイコンをクリックします。
- 停止したいサーバーの名前にマウスを移動します。
- [停止]を選択します。
その他に提供されているコマンドを使用して、サーバーのリセット、サーバーに設定した属性の情報の取得、サーバーの属性の編集を行うことができます。
PAServer マネージャのコマンド
PAServer マネージャを起動すると、画面上部の Mac メニュー バーにアイコンが追加されます。メニュー バーのアイコンをクリックすると、PAServer マネージャで使用できる次の 2 つの初期コマンドが表示されます。
- 次の内容を指定できます。
- PAServer インスタンスの名前
- 使用するポート(デフォルト ポートは 64211)
- 使用するスクラッチ フォルダ(デフォルト ディレクトリは /Users/<名前>/PAServer/scratch-dir)
- インスタンスを詳細表示モード(コマンドラインの詳細を表示)で実行するかどうか
- [PAServer マネージャの終了]コマンド - PAServer マネージャ アプリケーションを閉じます。現在動作中の子 PAServer アプリケーションがあれば停止および削除されます。
サーバーごとのコマンド
サーバーを追加すると、PAServer マネージャのメニューには、サーバーごとに以下のドロップダウン コマンドが表示されるようになります。
- [起動] – PAServer のインスタンスを起動します。[ターミナル]ウィンドウが開き、標準の PAServer ログオン ダイアログが表示されます。
- [停止] -
q(quit)コマンドを実行して PAServer のインスタンスを停止します。[ターミナル]ウィンドウには "Process completed"(プロセスが完了しました)というメッセージが表示されます。 - [リセット] - PAServer の
rコマンドを実行します(すべての子プロセスを終了します)。 - [情報の取得] - PAServer のインスタンスについての情報(名前、PAServer のバージョン、ポート、IP アドレス、スクラッチ フォルダなど)を表示します (このコマンドは、PAServer のインスタンスが実行中の場合にのみ使用可能です)。
- [編集...] - [PAServer の構成]ダイアログが開きます。ここで、名前、ポート、スクラッチ フォルダ、詳細表示モードの設定を確認したり編集することができます。
- [サーバーの削除] - PAServer のインスタンスを、ユーザーに確認せずに削除します。インスタンスが実行中の場合には、
q(quit)コマンドが実行され、[ターミナル]ウィンドウに "Process completed"(プロセスが完了しました)というメッセージが表示されます。
接続プロファイルとサーバー
アプリケーションを Mac 上または Mac を経由した iOS 上で実行するには、接続プロファイルとそれに対応する PAServer のインスタンスが必要です。
- 接続プロファイルとはプロパティの集合に名前を付けたもので、PC 上で RAD Studio IDE を使って作成します。それぞれのプロファイルには、Mac などのリモート マシン上で動作している PAServer のインスタンスに対する接続が定義されます。
- サーバーとはプロパティの集合に名前を付けたもので、Mac 上で PAServer マネージャを使って作成します。各サーバーには、Mac 上で動作している PAServer のインスタンスが定義されます。
詳細は、「開発用 PC で接続プロファイルを作成およびテストする」を参照してください。