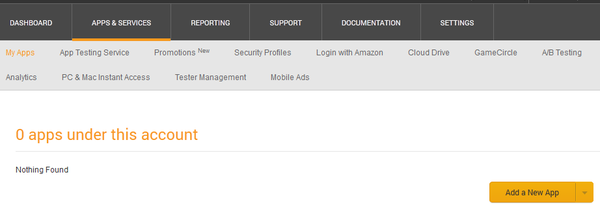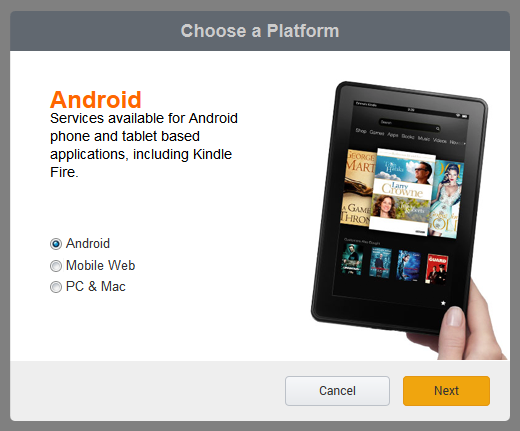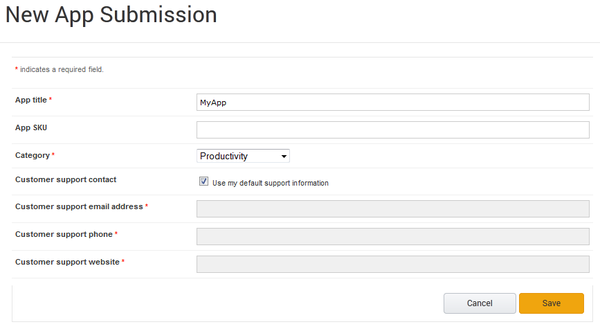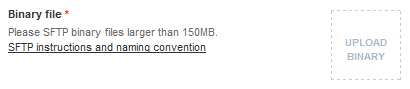Übermittlung der Android-App an den Amazon Appstore
Nach oben zu Mobile Android-Anwendungsentwicklung
In diesem Thema werden die Schritte beschrieben, die zum Hochladen einer Anwendung zum Amazon Appstore erforderlich sind. Dies ist der Amazon-Store für Android-Anwendungen, in dem Anwendungen für Kindle Fire-Geräte bereitgestellt werden.
Voraussetzungen
Sie können eine Anwendung erst dann zum Amazon Appstore hochladen, wenn folgende Voraussetzungen erfüllt sind:
- Sie besitzen ein Amazon-Entwicklerkonto. Wenn Sie kein Konto haben, erstellen Sie eines kostenlos.
- Bereiten Sie Ihre Anwendung für die Bereitstellung vor.
- Warnung: Sie dürfen keinesfalls die Keystore-Datei, die Sie unter Projekt > Optionen > Bereitstellung konfigurieren, und das Passwort für die Keystore-Datei vergessen. Alle späteren Updates Ihrer Anwendung müssen mit derselben Keystore-Datei und demselben Keystore-Alias signiert werden. Andernfalls lässt der Amazon Appstore das Hochladen von Updates nicht zu und zwingt Sie, stattdessen eine andere Anwendung mit einer anderen Paket-ID zu erstellen. Das hat zur Folge, dass die Benutzer Ihrer Anwendung diese nicht automatisch aktualisieren können.
- Erstellen Sie ein signiertes Anwendungspaket, das Sie zum Amazon Appstore hochladen können.
- Hinweis: Bevor Sie im Bereitstellungs-Manager die Option Bereitstellen auswählen, deaktivieren Sie den Dateieintrag, der
libnative-activity.soals "Lokaler Name" enthält. Sie dürfen diese Datei nicht bereitstellen, da Ihre Anwendung sonst nicht auf Kindle Fire-Geräten funktioniert.
- Hinweis: Bevor Sie im Bereitstellungs-Manager die Option Bereitstellen auswählen, deaktivieren Sie den Dateieintrag, der
Übertragen Ihrer Anwendung
So übermitteln Sie Ihre Android-Anwendung an den Amazon Appstore:
- Melden Sie sich bei der Amazon Developer Console an.
- Wählen Sie Apps & Services > My Apps > Add a New App aus.
- Wählen Sie in dem Dialogfeld, das daraufhin angezeigt wird, Android aus, und klicken Sie auf Next.
- Geben Sie im Experten New App Submission die erforderlichen Informationen zu Ihrer Anwendung ein, und klicken Sie auf Save.
- Nachdem Sie auf Save geklickt haben, wird die Seite Ihrer Anwendung auf der Registerkarte Current Version geöffnet, die mehrere untergeordnete Registerkarten enthält. Füllen Sie alle Pflichtfelder auf den übrigen Registerkarten mit Ausnahme von Binary File(s) aus, bei denen ein graues Häkchen angezeigt wird. Wenn alle erforderlichen Informationen vorhanden sind, werden stattdessen grüne Häkchen angezeigt. Die Beschriftungen von Pflichtfeldern sind durch ein Sternchen (*) gekennzeichnet.
- Öffnen Sie Binary File(s), klicken Sie auf die Schaltfläche Upload Binary, und wählen Sie das signierte Anwendungspaket, das Sie bereitgestellt haben aus.
- Füllen Sie die restlichen Felder der Registerkarte Binary File(s) aus, und klicken Sie auf Save, um die auf dieser Registerkarte vorgenommenen Änderungen zu speichern.
- Wählen Sie auf der Seite, die daraufhin geöffnet wird, Submit App aus.
Ihre Anwendung wird nun vom Amazon-Team geprüft. Nachdem das Amazon-Team Ihre Anwendung geprüft hat, wird die Anwendung im Amazon Appstore veröffentlicht, wenn alles in Ordnung ist.