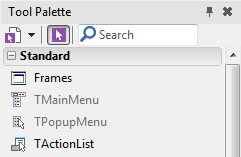Tool-Palette
Nach oben zu Menü Ansicht
Ansicht > Tool-Palette
Bietet Unterstützung bei neuen Projekten, fügt Komponenten zu einem Formular oder Codefragmente zum Quelltext-Editor hinzu.
STRG+ALT+P ist das Tastenkürzel für Ansicht > Tool-Palette.
Tipps:
- Gehen Sie folgendermaßen vor, um dem ausgewählten Formular eine Komponente aus der Tool-Palette hinzuzufügen:
- Wählen Sie die Komponente aus, und drücken Sie die Taste EINGABE.
- Doppelklicken Sie auf die Komponente.
- Wählen Sie die Komponente mit
UMSCHALT+Klickenaus; die Komponente wird nun jedes Mal, wenn Sie auf das Formular klicken, hinzugefügt. Dieses Tastenkürzel ist hilfreich, wenn Sie eine Komponente mehrfach hinzufügen möchten.- Um die Kategorien oder die Elemente in der Tool-Palette neu anzuordnen, klicken Sie auf das Element (oder die Kategorie), und ziehen es an die gewünschten Position in der Tool-Palette. Der Befehl Neuanordnung verhindern des Kontextmenüs aktiviert/deaktiviert das Neuanordnen mittels Drag&Drop.
- Hinweis: Die Komponenten-Symbolleiste bietet eine Alternative für die Auswahl von Komponenten in RAD Studio. Siehe Aktivieren der Komponenten-Symbolleiste.}}
Nicht unterstützte Komponenten sind abgedunkelt dargestellt
Wenn im Formular-Designer ein Formular geöffnet ist, zeigt die Tool-Palette alle Komponenten an, die dieses Formular unterstützt. Einige diese Komponenten unterstützen möglicherweise aber nicht alle Zielplattformen, die Ihr Projekt unterstützt.
Wenn eine Komponente die aktive Zielplattform Ihres Projekts nicht unterstützt, wird diese Komponente in der Tool-Palette abgedunkelt dargestellt.
Kontextmenü
Klicken Sie mit der rechten Maustaste auf die Tool-Palette, um die folgenden Befehle anzuzeigen:
| Element | Beschreibung |
|---|---|
|
Neue Kategorie hinzufügen... |
Zeigt das Dialogfeld Eine neue Kategorie erstellen an, in dem Sie eine leere Kategorie anlegen können. Anschließend können Sie Komponenten aus anderen Kategorien in die neue ziehen, um eine angepasste Kategorie zu erstellen. |
|
Kategorie <Name> löschen |
Löscht die ausgewählte Kategorie aus der Tool-Palette. Um die Kategorie wiederherzustellen, klicken Sie mit der rechten Maustaste auf die Tool-Palette und wählen Schaltfläche anzeigen | <gelöschte_Kategorie> | Alle Schaltflächen anzeigen. |
|
Kategorie <Name> umbenennen |
Ermöglicht das Umbenennen der ausgewählten Kategorie, indem Sie den Kategorienamen in der Tool-Palette überschreiben. Um den ursprünglichen Namen der Kategorie wiederherzustellen, klicken Sie mit der rechten Maustaste auf die Kategorie, wählen erneut Kategorie umbenennen und geben den ursprünglichen Namen ein. |
|
Schaltfläche <Name> löschen |
Löscht das ausgewählte Element aus der Tool-Palette. |
|
Schaltfläche verbergen |
Entfernt das ausgewählte Element aus der Tool-Palette, löscht es aber nicht. |
|
Schaltfläche anzeigen |
Zeigt zuvor mit "Schaltfläche verbergen" oder Kategorie löschen verborgene Elemente wieder an. |
|
Kategorien automatisch ausblenden |
Legt fest, dass jeweils nur eine Kategorie erweitert dargestellt wird. |
|
Alle ausblenden |
Zeigt nur die Kategorien an. |
|
Alle einblenden |
Zeigt die Elemente aller Kategorien an. |
|
Neuanordnung verhindern |
Deaktiviert in der Tool-Palette die Neuanordnung der Kategorien per Drag&Drop. |
|
Palette zurücksetzen |
Entfernt alle Anpassungen der Tool-Palette. |
|
Eigenschaften... |
Zeigt die Seite Tool-Palette des Dialogfeldes Optionen an, auf der Sie das Erscheinungsbild der Tool-Palette ändern können. |
|
Immer im Vordergrund |
Zeigt die Tool-Palette über allen anderen Fenstern des Desktops an. |
|
Andockbar |
Aktiviert die Drag&Dock-Funktion für die Tool-Palette. |