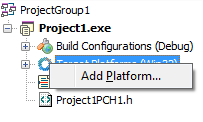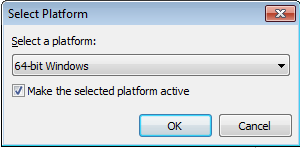Application Hello World Windows 64 bits (Delphi et C++)
Remonter à Développement d'applications Windows 64 bits
Cette application console "Hello World" illustre les étapes essentielles de la création d'une application Windows 64 bits. L'application utilise la plate-forme Windows 64 bits, une fenêtre console et un événement, et affichera un dialogue en réponse à une action de l'utilisateur. Comme l'EDI de RAD Studio est une application Windows 32 bits, une cible Windows 64 bits est considérée comme multiplate-forme.
Sommaire
- 1 Etapes
- 1.1 Se connecter ou exécuter l'EDI sur un système Windows 64 bits
- 1.2 Exécuter Platform Assistant sur votre système Windows 64 bits
- 1.3 Créer un profil de connexion pour la cible Win64
- 1.4 Créer et configurer une application console pour la cible Windows 64 bits
- 1.5 Ecrire le code
- 1.6 Exécuter l'application console sur la cible Windows 64 bits
- 1.7 Déboguer l'application
- 2 Voir aussi
Etapes
Pour créer l'application "Hello World" Windows 64 bits :
Se connecter ou exécuter l'EDI sur un système Windows 64 bits
Vous devez utiliser un système de développement Windows 64 bits ou un système cible Windows 64 bits distant connecté au système de développement Windows 32 bits sur lequel est installé RAD Studio. Pour plus de détails, voir Connexion de votre PC 32 bits à un PC Win64.
- Si vous utilisez un système de développement Win64, vous pouvez ignorer les premières étapes décrites ici et commencer à l'étape Créer et configurer une application console pour la cible Windows 64 bits.
- Si vous utilisez un système de développement Win32 :
- Afin d'exécuter une application Win64 avec l'EDI sur un système de développement Win32, vous devez installer et exécuter Platform Assistant sur une machine distante Windows 64 bits, puis créer, assigner et tester la connexion d'un profil de connexion qui décrit la connexion de PAServer à la machine Windows 64 bits comme décrit dans les trois premières étapes de cette rubrique et dans Etapes de la création d'applications multi-périphériques.
- Si vous créez une application Win64 uniquement (c'est-à-dire une application n'ayant pas été compilée avec la plate-forme cible Win32 et n'étant pas associée à un profil de connexion), le message suivant apparaîtra lorsque vous essaierez d'exécuter l'application sur votre système de développement Win32 :
Unable to create process: path.file.exe is not a valid Win32 application.
Exécuter Platform Assistant sur votre système Windows 64 bits
- Platform Assistant nécessite d'être exécuté à la fois sur le PC de développement et sur le système Windows 64 bits distant :
- Si le serveur Platform Assistant est déjà installé sur le système Windows 64 bits distant, allez à l'étape suivante.
- Si le serveur Platform Assistant n'est pas encore installé sur le système Windows 64 bits, installez-le.
- Paclient.exe, l'application client Platform Assistant est installée sur votre système de développement lors de l'installation de RAD Studio.
- Ouvrez une fenêtre cmd sur un système Windows 64 bits.
- Accédez au répertoire (
cd) qui contient Platform Assistant (paserver.exe). - Exécutez Platform Assistant en entrant :
paserver
- Quand vous êtes invité à définir un mot de passe, entrez une chaîne de mot de passe facultative. C'est le mot de passe qui sera requis depuis tout profil de connexion se connectant à cette instance de Platform Assistant. Pour ne définir aucun mot de passe, appuyez sur Entrée.
- Platform Assistant affiche un message d'authentification et son invite de commande (>).
Créer un profil de connexion pour la cible Win64
- Choisissez Outils > Options > Gestionnaire de profils de connexion.
- Cliquez sur Ajouter. L'expert Créer un profil de connexion s'ouvre.
- Sur la première page de l'expert, (Informations relatives au profil) :
- Dans Nom du profil, entrez un nom pour le profil de connexion.
- Dans Plate-forme, sélectionnez la plate-forme sur laquelle s'exécute le serveur Platform Assistant, dans ce cas Windows 64 bits.
- Cliquez sur Suivant.
- Sur la seconde page de l'expert, (Informations sur la machine distante) :
- Dans Machine distante (adresse IP ou nom de machine), entrez le nom ou l'adresse IP de la machine cible.
- Laissez Numéro du port à sa valeur par défaut, 64211.
- Dans le champ Mot de passe :
- Entrez la chaîne du mot de passe facultatif qui a été définie au démarrage du Platform Assistant auquel vous vous connectez.
- Si aucun mot de passe n'a été défini pour Platform Assistant, laissez ce champ vide.
- Pour rechercher un fichier
*.passfile(un fichier mot de passe encrypté, créé par paserver.exe à des fins de partage avec d'autres utilisateurs), cliquez sur le bouton points de suspension (...) et naviguez jusqu'au répertoire contenant le fichier*.passfile. Voir Génération et utilisation d'un fichier de mot de passe crypté.
- Cliquez sur Tester connexion.
- Si la connexion échoue, vérifiez l'adresse IP ou le nom de la machine cible (en entrant une requête ping dans la fenêtre
cmd), puis assurez-vous que Platform Assistant est installé et en cours d'exécution sur la machine cible. - Si la connexion réussit (ou échoue), cliquez sur Suivant.
Remarque : Vous pouvez créer un profil de connexion même si la connexion à la cible n'a pas encore réussi. Toutefois, un profil de connexion valide est nécessaire à plusieurs moments critiques du développement d'une application multiplate-forme, c'est-à-dire l'exécution, le débogage et le déploiement.
- Si la connexion échoue, vérifiez l'adresse IP ou le nom de la machine cible (en entrant une requête ping dans la fenêtre
Créer et configurer une application console pour la cible Windows 64 bits
- Choisissez Fichier > Nouveau > Autre. La boîte de dialogue Nouveaux éléments apparaît.
- Sélectionnez Projets Delphi ou Projets C++Builder, puis double-cliquez sur Application console.
- Pour C++ seulement, dans la boîte de dialogue Nouvelle application console (C++), assurez-vous que Framework cible est défini sur Aucun, que la case Multi-thread n'est pas cochée et que Application console est cochée (elle peut être également grisée). Cliquez ensuite sur OK.
- Dans le Gestionnaire de projets, cliquez avec le bouton droit sur le noeud Plates-formes cible, puis cliquez sur Ajouter une plate-forme :
- Sur la zone de sélection Sélectionner une plate-forme, sélectionnez Windows 64 bits, activez la case à cocher Rendre active la plate-forme sélectionnée, puis cliquez sur OK :
Ne suivez les étapes ci-après que si utilisez un système de développement Win32 connecté à un système cible Win64 :
- Cliquez avec le bouton droit sur la plate-forme Windows 64 bits dans le Gestionnaire de projets pour afficher le menu contextuel suivant :
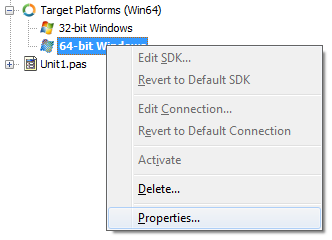
- Sur le menu contextuel, sélectionnez Propriétés pour assigner un profil de connexion à cette plate-forme (la boîte de dialogue Propriétés de la plate-forme s'ouvre).
- Dans la boîte de dialogue Propriétés de la plate-forme, sélectionnez le profil de connexion que vous avez créé pour cette application et cliquez sur OK. Le nom du profil est maintenant affiché auprès de la plate-forme Windows 64 bits dans le Gestionnaire de projets.
Ecrire le code
Dans l'éditeur de code, modifiez le code généré depuis le template :
-
Pour C++ seulement, ajoutez le code suivant après les autres directives
#include:#include <iostream> -
Ajoutez le code pour dire hello et attendez la touche Entrée.
-
Pour Delphi, entrez le code suivant dans le bloc try (avant le mot clé except) :
Writeln('Hello, World!'); Readln;
-
Pour C++, entrez le code suivant avant la ligne
return 0;:std::cout << "Hello, World!" << std::endl; std::cin.ignore();
-
Pour Delphi, entrez le code suivant dans le bloc try (avant le mot clé except) :
- Enregistrez et nommez l'application (Fichier > Enregistrer).
Exécuter l'application console sur la cible Windows 64 bits
- Choisissez Exécuter > Exécuter sans débogage ou cliquez sur le bouton vert Exécuter
 .
. - Si RAD Studio affiche : Le projet doit être compilé avant son déploiement. Continuer ?, cliquez sur Oui.
- Sur la machine cible, le message "Hello, World!" est affiché à l'invite de Platform Assistant. Appuyez sur la touche
ENTREE. - Une fois que votre application console s'est terminée :
- Si vous utilisez un système de développement Windows 64 bits, la fenêtre console se ferme.
- Si vous utilisez un système cible 64 bits, Platform Assistant réaffiche son invite de commande (>).
Déboguer l'application
Pour déboguer votre application dans l'EDI, utilisez l'une des commandes Exécuter standard :
- Exécuter > Exécuter (F9)
- Exécuter > Pas à pas (F8)
- Exécuter > Pas à pas approfondi (F7)
Vous pouvez aussi utiliser la commande Charger un processus ou Attacher au processus pour démarrer le débogueur.
Toutes ces commandes :
- Transfèrent les fichiers requis sur la machine cible, selon le profil assigné en cours.
- Exécutent l'application en mode débogage.
L'utilisation du débogueur intégré dans l'EDI pour déboguer une application Windows 64 bits est très similaire à l'utilisation du débogueur intégré pour déboguer une application Win32 native.