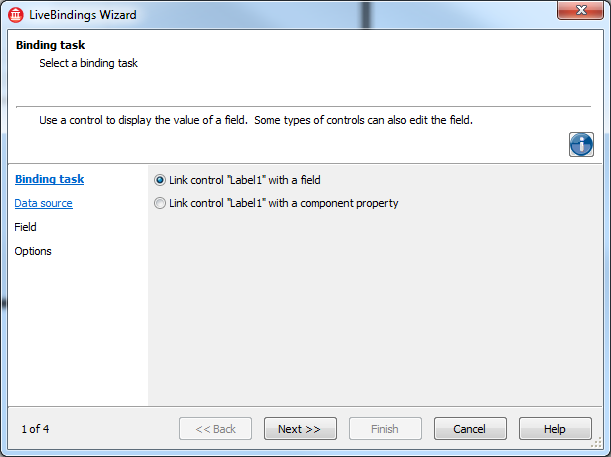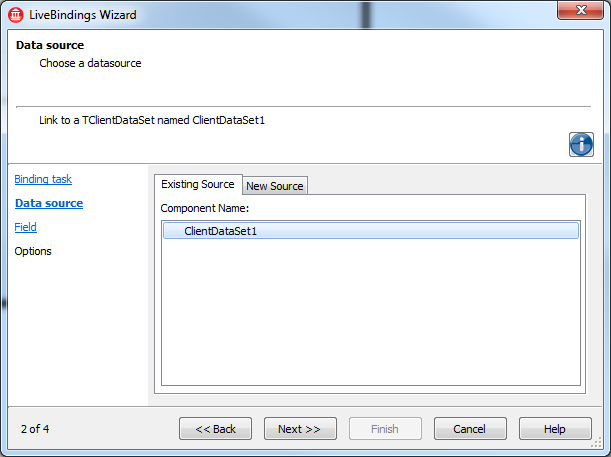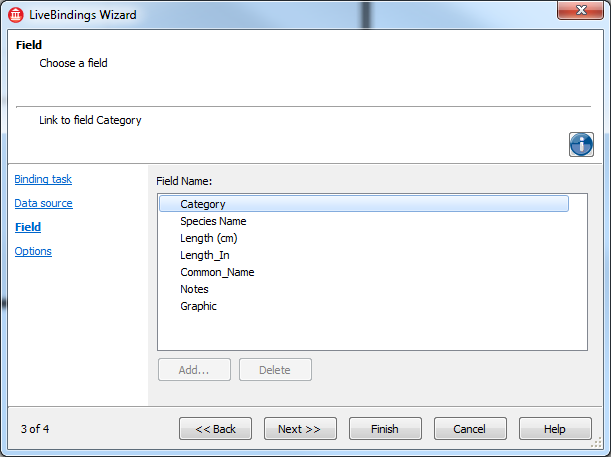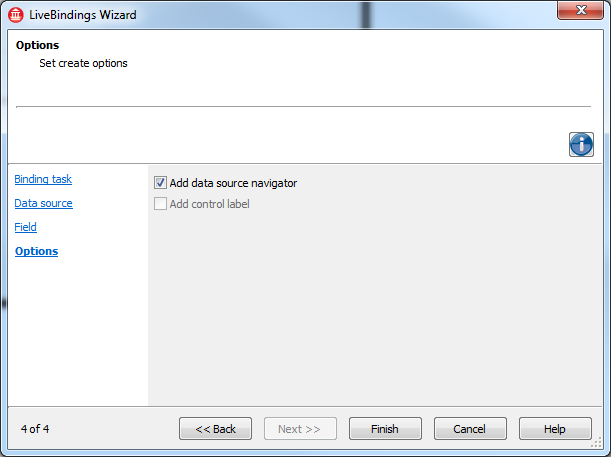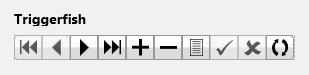Liaison d'un contrôle à un champ
Remonter à Expert LiveBindings
Cette procédure montre comment lier un contrôle à un champ d'un ensemble de données, par le biais de l'expert LiveBindings.
Sommaire
Commencez par créer une application HD multi-périphérique. Placez ensuite un libellé et un ensemble de données client sur la fiche. Vous allez lier le contrôle libellé à un champ texte du fichier de données qui est transmis à l'ensemble de données.
Pour que cette procédure fonctionne, vous devez disposer de la base de données biolife.cds qui est typiquement installée dans \Data du répertoire Samples sur Démarrer | Programmes | Embarcadero RAD Studio 10 Seattle | Exemples. Biolife.cds et est aussi disponible avec les autres exemples sur SourceForge dans : http://sourceforge.net/p/radstudiodemos/code/HEAD/tree/branches/RADStudio_Seattle. Un exemple de code utilisant une base de données similaire (DBDEMOS) est décrit dans FishFacts (Delphi). Notez que la base de données biolife.fds est une base de données FireDAC pouvant nécessiter différentes étapes. Un autre tutoriel LiveBindings est aussi disponible ici : Tutoriel : Utilisation de LiveBindings pour créer une application sans code.
Conseil : Afin que l'expert LiveBindings soit disponible dans le menu contextuel par clic droit, vous devez l'activer dans Outils > Options > LiveBindings en sélectionnant "Afficher l'expert LiveBindings dans le menu contextuel". (Si vous démarrez l'expert depuis le Concepteur LiveBindings, vous n'avez alors pas besoin d'activer la commande Expert dans la boîte de dialogue Options.)
Etape 1 : Tâche de liaison
Dès que vous avez placé le contrôle libellé sur la fiche, vous devez le lier au champ Name de l'ensemble de données.
Cliquez d'abord sur le composant ensemble de données client, puis dans l'inspecteur d'objets, localisez la propriété FileName. Spécifiez l'emplacement de la base de données biolife.cds.
Localisez la propriété Active dans l'inspecteur d'objets et définissez-la sur True.
Cliquez avec le bouton droit sur le contrôle libellé et sélectionnez la commande Expert LiveBindings.
Sélectionnez ensuite Lier "Label1" à un champ dans la page Tâche de liaison de l'expert.
Validez votre sélection en cliquant sur le bouton Suivant.
Etape 2 : Source de données
Vous devez sélectionner ici l'ensemble de données sur l'onglet Source existante.
Validez votre sélection en passant à l'étape suivante.
Etape 3 : Champ
La liste des champs disponibles de la base de données biolife.cds est maintenant présentée. Sélectionnez le champ Category.
Cliquez sur Suivant.
Etape 4 : Options
Vous êtes invité à préciser si un navigateur de source de données doit être créé avec votre expression de liaison.
Choisissez d'ajouter un navigateur de source de données pour cet exemple.
Cliquez sur Terminer car c'est la dernière page de l'expert.
Dès que l'expert est fermé, une nouvelle expression de liaison est créée. Elle lie le contrôle libellé et le champ Category de l'ensemble de données spécifié.
Les résultats
Dès que l'expert est fermé et que vous êtes revenu dans le concepteur de l'EDI, vous constatez que deux nouveaux composants associés au moteur LiveBindings ont été ajoutés (TBindingsList et TBindScopeDB) ainsi qu'un composant TBindNavigator. Pour afficher la boîte de dialogue Editeur d'expressions de liaison, double-cliquez sur le composant BindingsList1.
Exécutez maintenant l'application (appuyez sur F9) et testez votre expression de liaison en parcourant les enregistrements de l'ensemble de données. Vous devriez constater que le libellé est mis à jour correctement.
Un écran de l'exécution de l'application est présenté ci-dessous.