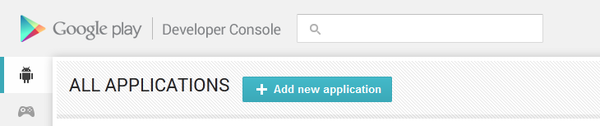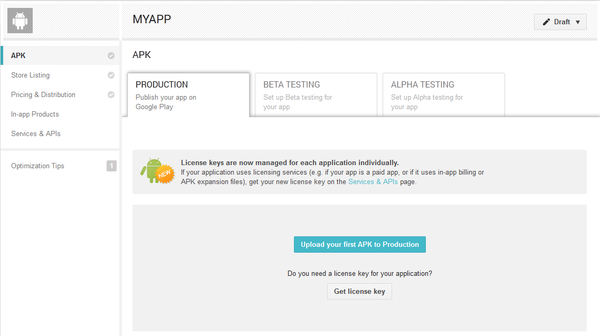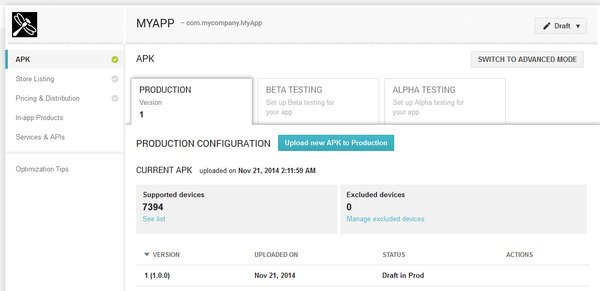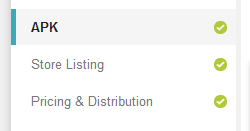Übermittlung der Android-App an Google Play
Nach oben zu Mobile Android-Anwendungsentwicklung
In diesem Thema werden die zum Hochladen einer Anwendung zu Google Play, dem Google-Store für Android-Anwendungen, erforderlichen Schritte beschrieben.
Inhaltsverzeichnis
Voraussetzungen
Sie können eine Anwendung erst dann zu Google Play hochladen, wenn folgende Voraussetzungen erfüllt sind:
- Sie müssen ein Google Play-Entwicklerkonto besitzen. Wenn Sie kein Konto haben, erstellen Sie eines; dazu ist eine Einmalzahlung in Höhe von 25 USD an Google erforderlich..
- Bereiten Sie Ihre Anwendung für die Bereitstellung vor.
- Warnung: Sie dürfen keinesfalls die Keystore-Datei, die Sie unter Projekt > Optionen > Bereitstellung konfigurieren, oder das zugehörige Passwort vergessen. Alle späteren Updates Ihrer Anwendung müssen mit derselben Keystore-Datei und demselben Keystore-Alias signiert werden. Andernfalls lässt Google Play das Hochladen von Updates nicht zu und zwingt Sie, stattdessen eine andere Anwendung mit einer anderen Paket-ID zu erstellen. Das hat zur Folge, dass die Benutzer Ihrer Anwendung diese nicht automatisch aktualisieren können.
- Build a signed application package that you can upload to Google Play.
Übertragen Ihrer Anwendung
So übermitteln Sie Ihre Android-Anwendung an Google Play:
- Log into the Google Play Developer Console.
- Wählen Sie Add new application.
- Wählen Sie in dem Dialogfeld, das daraufhin geöffnet wird, die Standardsprache Ihrer Anwendung aus, geben Sie den Titel der Anwendung ein, und wählen Sie dann Upload APK.
- Daraufhin wird die Seite APK der neuen Anwendung geöffnet. Wählen Sie in der Bildschirmmitte Upload your first APK file to Production aus (Sie können auch einen Beta- oder Alphatest einrichten, wenn Sie möchten), und wählen Sie das signierte Anwendungspaket aus, das Sie bereitgestellt haben.
- Wenn die Paketdatei hochgeladen worden ist, werden auf der Registerkarte Production Informationen angezeigt, die aus der Paketdatei extrahiert wurden, und das graue Häkchen auf der rechten Seite der Registerkarte APK wird grün:
- Füllen Sie alle Pflichtfelder auf den übrigen Registerkarten aus, bei denen ein graues Häkchen angezeigt wird. Wenn alle erforderlichen Informationen vorhanden sind, werden stattdessen grüne Häkchen angezeigt. Die Beschriftungen von Pflichtfeldern sind durch ein Sternchen gekennzeichnet.
- Nachdem Sie in der Google Play Developer Console alle erforderlichen Informationen über die Anwendung bereitgestellt haben, wählen Sie auf der Seite Ihrer Anwendung oben rechts Ready to publish > Publish this app aus.
Ihre Anwendung wird jetzt veröffentlicht.
- Hinweis: Es kann einige Stunden dauern, bis sie tatsächlich über Google Play verfügbar ist.
Unterstützung für Android App Bundle
RAD Studio unterstützt Android App Bundle, das offizielle, neue und empfohlene Format für die Veröffentlichung von Android-Anwendungen.
Dieses Veröffentlichungsformat umfasst alle Ihre Android-Anwendungen, compilierten Code und Ressourcen, die Erzeugung und Signierung des APK wird aber Google Play überlassen.
Für die Nutzung der Unterstützung von Android App Bundle in RAD Studio 10.3.3 (Delphi Personality) sind keine Codeänderungen erforderlich.
Durch die Veröffentlichung eines Android App Bundle kann Google Play das Anwendungsauslieferungsmodell Dynamic Delivery nutzen, um optimierte APKs für die Gerätekonfiguration jedes Benutzers zu generieren und bereitzustellen.
Befolgen Sie diese Schritte, um ein App Bundle zu generieren:
- Öffnen Sie das Projekt Ihrer Anwendung.
- Wählen Sie die Build-Konfiguration Release als aktive Build-Konfiguration aus. (Dieser Schritt ist optional, wird aber allgemein für Distributionszyklen verwendet).
- Wählen Sie Android 64 Bit als aktive Zielplattform aus.
- Wählen Sie Anwendungs-Store als aktiven Build-Typ aus.
- Wählen Sie den Menüeintrag Projekt > Optionen... aus.
- Im Dialogfeld Optionen:
- Navigieren Sie zu den Optionen Erzeugen > Delphi-Compiler > Compilieren.
- Wählen Sie Alle Konfigurationen - Android 64-Bit-Plattform als aktives Ziel aus.
- Aktivieren Sie die Option Android-App-Paketdatei erstellen (arm + arm64).
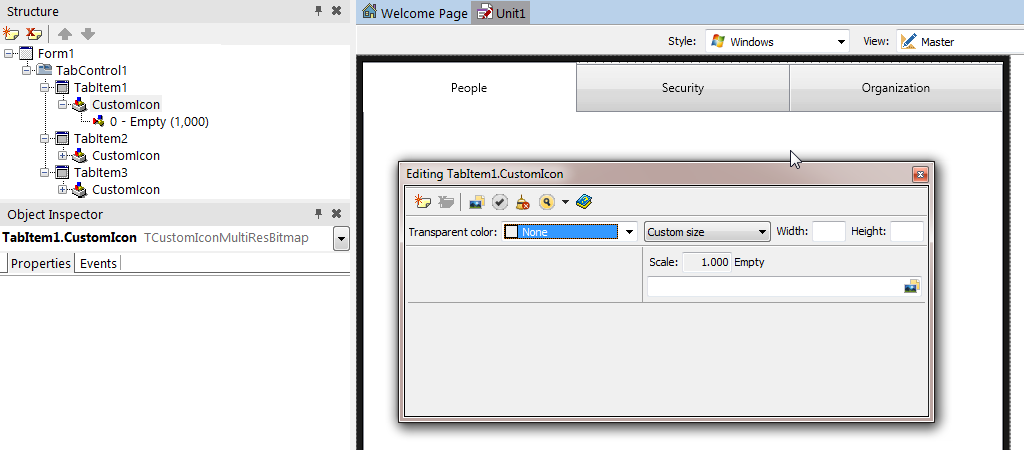
-
- Navigieren Sie zur Optionsseite Bereitstellung > Bereitstellung.
- Wählen Sie Alle Konfigurationen - Android 64-Bit-Plattform als aktives Ziel aus.
- Geben Sie die Daten zu dem zur Signierung der Anwendung verwendeten Schlüssel ein.
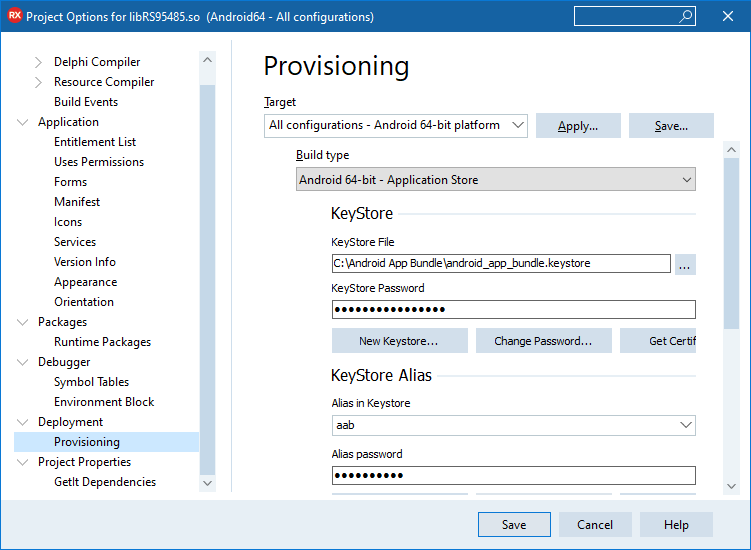

- Führen Sie die Anwendung mit oder ohne Debugger aus. (Oder erzeugen Sie die Anwendung und stellen Sie sie bereit).
- Das Ausführen der Anwendung mit oder ohne Debugger hat den Vorteil, dass die Ergebnismeldung angezeigt wird.
Nach der erfolgreichen Generierung des App Bundle zeigt die IDE ein Dialogfeld mit dem Dateipfad .aab an.
Die generierte .aab-Datei ist signiert und bereit zum Hochladen zur Google Play Console.

Nach dem Generieren der Datei können Sie sie zur Google Play Console hochladen.
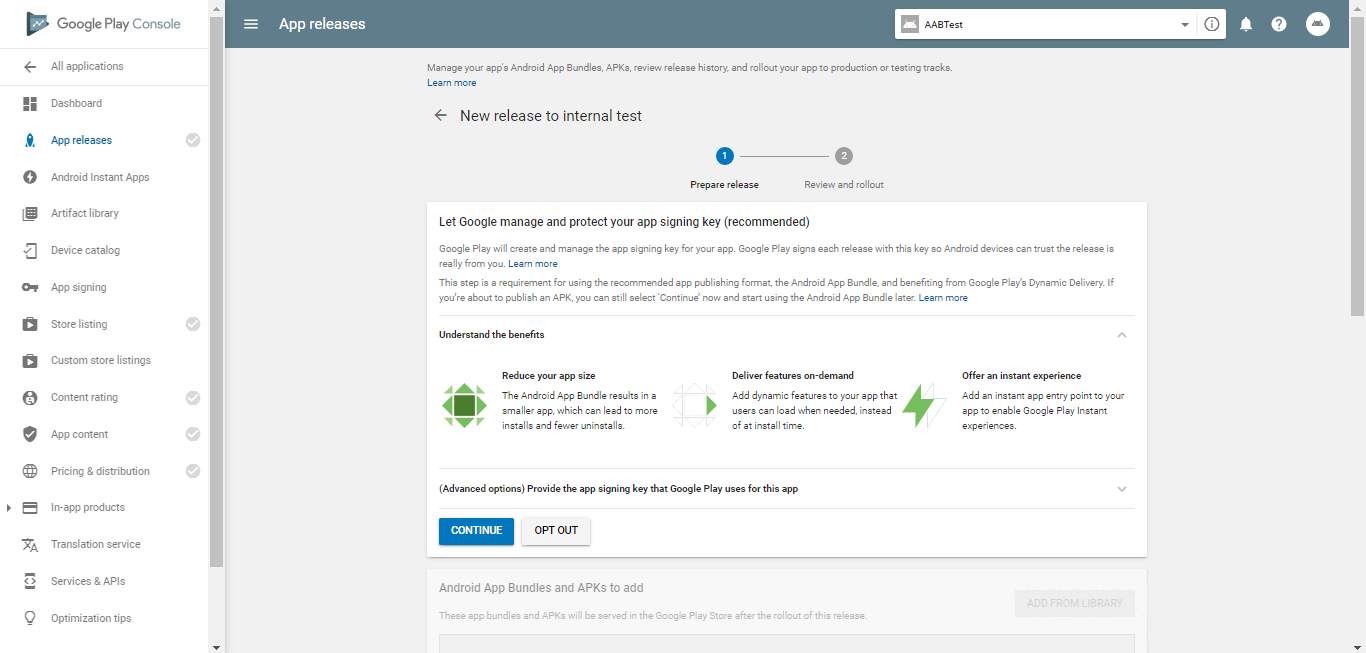

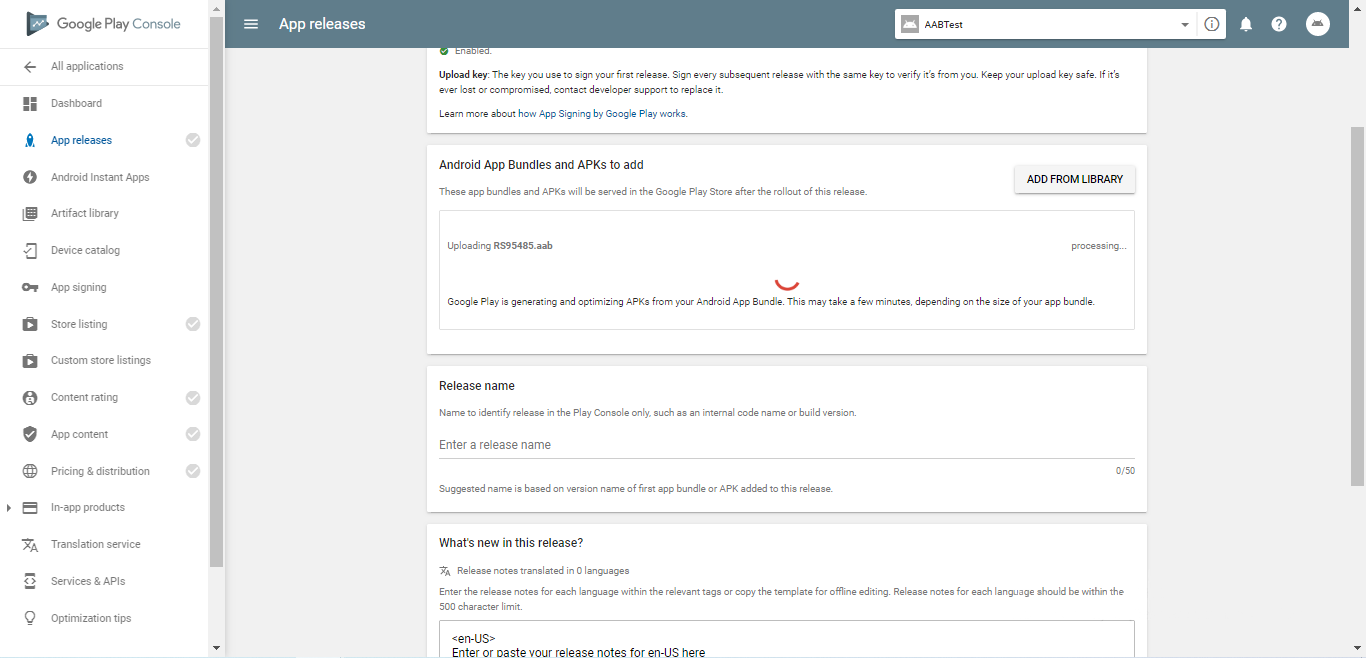
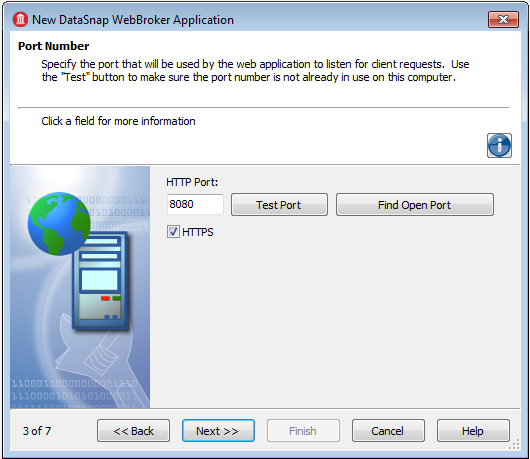
Weitere Informationen darüber, wie Sie sich für die Anwendungssignatur durch Google Play (obligatorisch beim Hochladen von App-Bundles) in einer neuen oder bestehenden Anwendung entscheiden können, finden Sie unter: https://developer.android.com/studio/publish/app-signing und https://support.google.com/googleplay/android-developer/answer/7384423