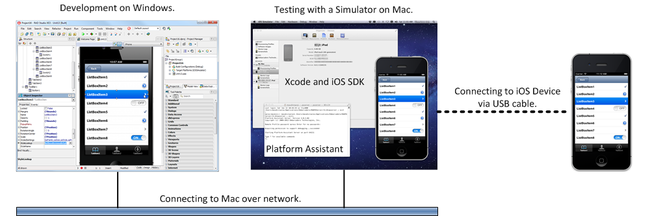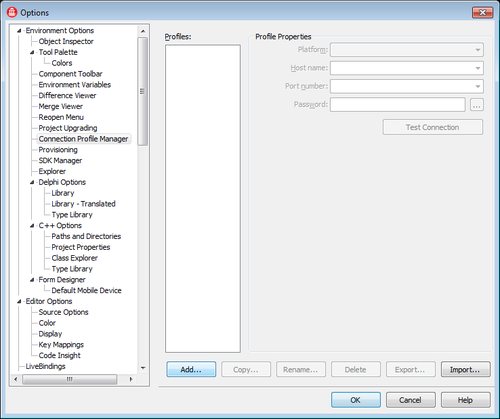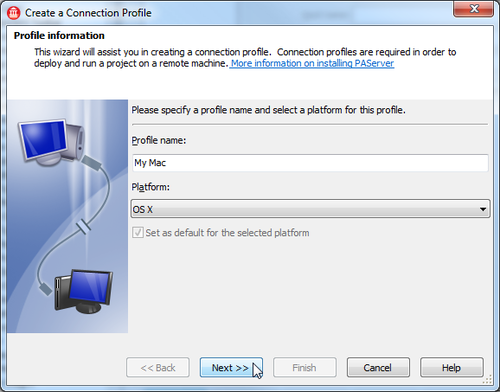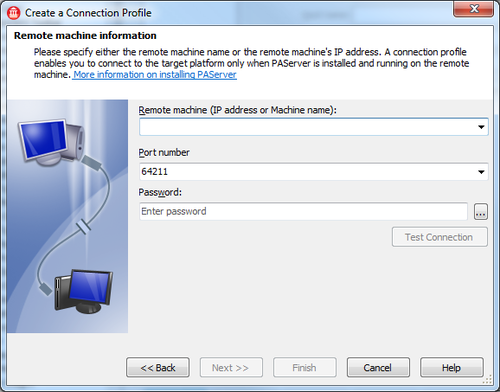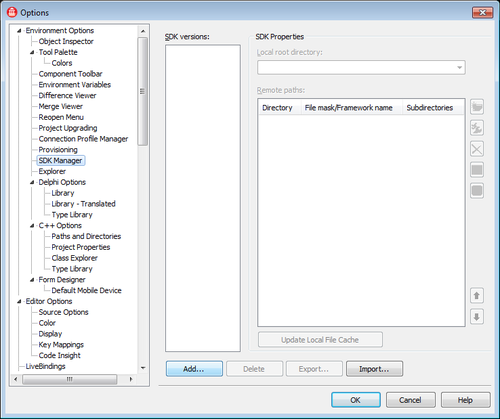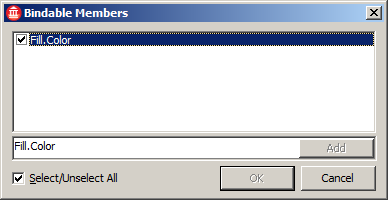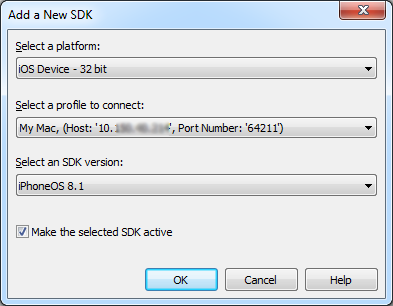Mobile-Tutorial: Konfigurieren der Entwicklungsumgebung auf dem Windows-PC (iOS)
Nach oben zu Mobile-Tutorials: Mobile Anwendungsentwicklung (iOS und Android)
Bevor Sie mit diesem Tutorial beginnen, sollten Sie das folgende Tutorial durcharbeiten:
Inhaltsverzeichnis
FireMonkey-Anwendungen für die iOS-Zielplattform können mit dem iOS-Simulator auf dem Mac getestet werden. Im zweiten Teil des Tests wird die Zielplattform iOS-Gerät verwendet, für die aber ein Test-iOS-Gerät am Mac angeschlossen sein muss.
- Hinweis: Auf iOS-Geräten können Sie Delphi- und C++-Anwendungen ausführen. Der iOS-Simulator wird allerdings nicht von BCCIOSARM unterstützt, daher werden nur iOS-Geräte für C++ unterstützt.
Für die Bereitstellung einer iOS-Anwendung auf einem iOS-Gerät oder dem iOS-Simulator zum Debuggen und Testen verwendet RAD Studio den Platform Assistant, den Sie auf dem Mac installieren und ausführen müssen. Ihre Hardware- und Software-Entwicklungsumgebung sollte wie in der folgenden Abbildung dargestellt konfiguriert sein. RAD Studio wird auf einem Windows-PC ausgeführt. Ihr PC muss mit einem Mac verbunden sein, auf dem der Platform Assistant ausgeführt wird und die geeigneten Versionen von Xcode und dem iOS SDK (für die iOS-Entwicklung) installiert sind. Um iOS-Apps auf einem iOS-Gerät auszuführen, muss das iOS-Gerät über ein USB-Kabel an den Mac angeschlossen sein.
In diesem Abschnitt werden die Schritte zum Einrichten der Entwicklungsumgebung nach der Konfiguration der Umgebung auf dem Mac beschrieben.
Konfigurieren der RAD Studio-Umgebung
Führen Sie die folgenden Konfigurationsschritte aus, um die iOS-Entwicklung mit RAD Studio vorzubereiten.
Erstellen eines Verbindungsprofils für den Mac
- Wählen Sie in der RAD Studio-IDE Tools > Optionen > Bereitstellung > Verbindungsprofil-Manager aus.
- Klicken Sie auf Hinzufügen:
- Der Experte Verbindungsprofil erstellen wird angezeigt. Legen Sie einen Namen für das Verbindungsprofil fest, z. B. "My Mac".
Wählen Sie als Plattform macOS aus, und klicken Sie dann auf Weiter:
- Geben Sie auf der Seite Informationen zum Remote-Computer den Namen oder die IP-Adresse des Host-Macs, eine Port-Nummer (der Standard-Port 64211 funktioniert in der Regel) und ein optionales Passwort (wenn Sie eins verwenden möchten) an.
- Klicken Sie auf Verbindung testen, und überprüfen Sie, ob das Verbindungsprofil ohne Fehler ausgeführt wird (die Meldung "Verbindung zu <Hostname> auf Port <Portnummer> erfolgreich ausgeführt" sollte angezeigt werden).
- Wenn der Verbindungstest erfolgreich durchgeführt wurde, klicken Sie auf die Schaltfläche Fertig stellen. Falls nicht, überprüfen Sie die Einstellungen, und versuchen Sie es erneut.
Hinzufügen eines SDK zum Entwicklungssystem für das an den Mac angeschlossene iOS-Gerät
- Öffnen Sie Tools > Optionen > Umgebungsoptionen > SDK-Manager:
- Klicken Sie auf Hinzufügen.
- Wählen Sie im Dialogfeld Neues SDK hinzufügen als Plattform iOS-Gerät - 32 Bit oder iOS-Gerät - 64 Bit aus.
- Nach der Plattformauswahl füllt die IDE ein Profil (wie z. B. "My Mac") und das Kombinationsfeld "SDK-Version" mit der Liste der auf dem Computer, auf dem der "Platform Assistant"-Server ausgeführt wird, verfügbaren SDK-Versionen:
- Klicken Sie auf OK, um die ausgewählte SDK-Version hinzuzufügen.
- Nachdem die Operation abgeschlossen wurde, klicken Sie auf Schließen, um das Dialogfeld zu schließen.
Siehe auch
- Mobile-Tutorial: Erstellen einer Anwendung für mobile Plattformen (iOS und Android)
- Mobile-Tutorial: Konfigurieren der Entwicklungsumgebung auf dem Mac (iOS)
- Arbeiten mit einem Mac und einem PC
- Ausführen von iOS-Anwendungen auf einem iOS-Gerät
- Ausführen von iOS-Anwendungen auf dem iOS-Simulator
- Plattformvoraussetzungen für FireMonkey
- Erstellen von iOS-Apps
- MacOS-Anwendungsentwicklung
- Erstellen einer FireMonkey-Anwendung
- Seiten auf "Apple developer.apple.com"