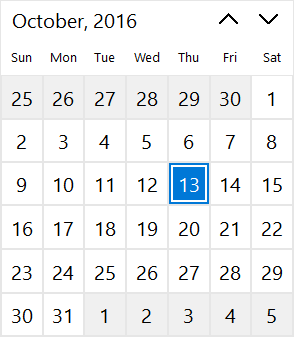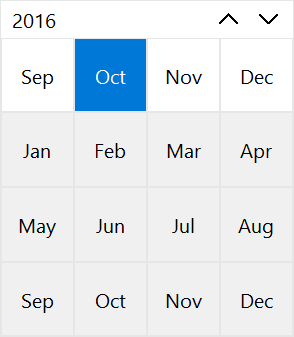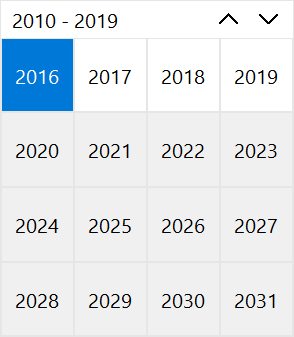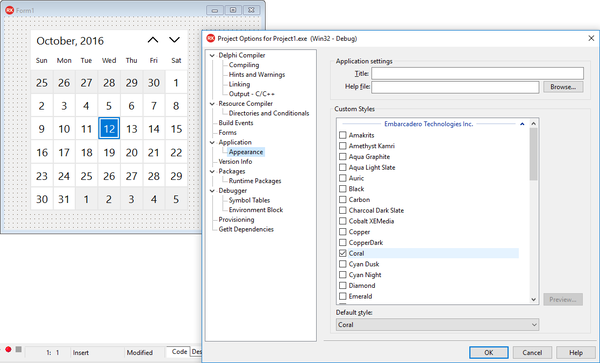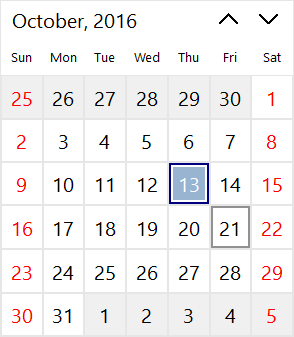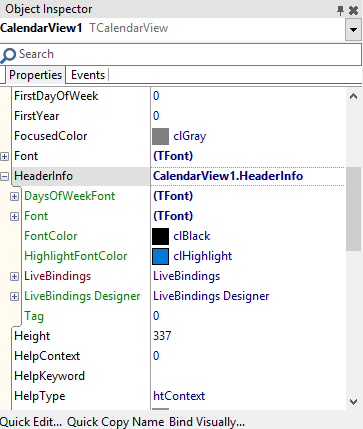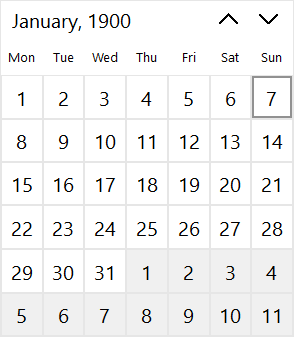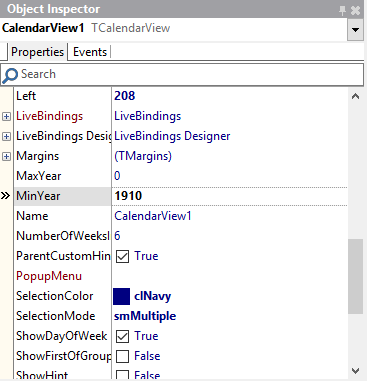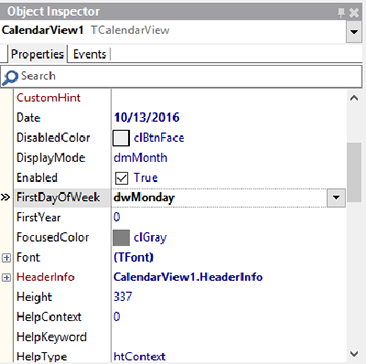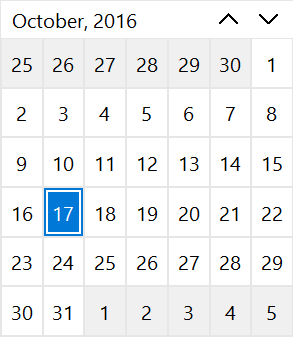Verwenden der Kalenderansicht
Nach oben zu VCL
TCalendarView bietet Ansichten für Monat, Jahr und Dekade. Sie können zudem auswählen, dass Datenbereiche bei der Navigation zwischen den Ansichten mit animierten Übergängen angezeigt werden. TCalendarView unterstützt VCL-Stile für Windows 10 und frühere Versionen von Windows.
Inhaltsverzeichnis
Wechseln zwischen Ansichten
TCalendarView enthält die folgenden Ansichten:
- Monat
- Jahr
- Dekade
TCalendarView zeigt standardmäßig die Monatsansicht an, aber Sie können eine andere Standardansicht konfigurieren.
- Klicken Sie in der Monatsansicht auf die Kopfzeile, um die Jahresansicht zu öffnen.
- Klicken Sie in der Jahresansicht auf die Kopfzeile, um die Dekadenansicht zu öffnen.
- Wählen Sie in der Dekadenansicht ein Jahr aus, um die Jahresansicht zu öffnen.
- Wählen Sie in der Jahresansicht einen Monat aus, um die Monatsansicht zu öffnen.
- Mit den Pfeilsymbolen in der Kalenderkopfzeile können Sie in den Ansichten Monat, Jahr und Dekade navigieren.
Ändern der Stile
Mit TCalendarView können Sie benutzerdefinierte Stile für Ihren Kalender festlegen. Sie können einen Stil aus einer Vielzahl von VCL-Stylen auswählen und diesen Stil mit den folgenden Schritten übernehmen:
- Klicken Sie im Menü Projekt auf Optionen, um das Dialogfeld Projektoptionen zu öffnen.
- Klicken Sie im linken Bereich auf Anwendung, und wählen Sie Erscheinungsbild.
- Wählen Sie aus der Liste Benutzerdefinierte Stile einen Stil aus, und klicken Sie auf OK.
Implementieren einer Ereignisbehandlungsroutine
Mit TCalendarView können Sie Zeichenparameter anhand von Zeichenereignissen behandeln:
- Klicken Sie im Objektinspektor auf die Registerkarte Ereignisse.
- Doppelklicken Sie auf OnDrawDayItem, um den Quelltext-Editor zu öffnen.
- Geben Sie den erforderlichen Code zur Bearbeitung der Zeichenparameter ein.
Verwenden Sie beispielsweise den folgenden Code, um Wochenenden in rot darzustellen:
if DayOfWeek(CalendarViewViewInfo.Date) in [1, 7] then
DrawParams.ForegroundColor := clRed;
C++Builder:
if ((DayOfWeek(CalendarViewViewInfo->Date) == 1) ||
(DayOfWeek(CalendarViewViewInfo->Date) == 7))
{
DrawParams->ForegroundColor = clRed;
}
Tipp: Setzen Sie die Eigenschaft Handled auf True, damit Sie Elemente des Kalenders zeichnen können.
Anpassen der TCalendarView-Kopfzeile
Mit der Eigenschaft HeaderInfo können Sie die folgenden Einstellungen für das Erscheinungsbild der Kalenderkopfzeile anpassen:
- Schriftart der Kopfzeile
- Schriftfarbe der Kopfzeile
- Markierungsfarbe der Kopfzeile
- Schriftfarbe der Wochentage
Festlegen von Farben
Mit TClaendarView können Sie alle im Kalendersteuerelement angezeigten Farben ändern.
- Mit der Eigenschaft HeaderInfo > FontColor legen Sie die Schriftfarbe für die Kopfzeile fest.
- Mit der Eigenschaft HeaderInfo > DaysOfWeekFont legen Sie die Schriftfarbe für die Wochentage fest.
- Mit der Eigenschaft HighlightColor legen Sie die Farbe des Markierungsrechtecks fest.
- Mit der Eigenschaft BorderColor ändern Sie die Rahmenfarbe.
- Mit der Eigenschaft TodayColor ändern Sie die Farbe des aktuellen Tages.
- Mit der Eigenschaft DisabledColor legen Sie die Farbe für deaktivierte Tage fest.
- Mit der Eigenschaft FocusedColor legen Sie die Farbe des gepunkteten Markierungsrechtecks fest.
- Mit der Eigenschaft SelectionColor legen Sie die Farbe des Auswahlrechtecks fest.
- Mit der Eigenschaft Color ändern Sie die Hintergrundfarbe des Kalenders.
- Mit der Eigenschaft FontColor passen Sie die Schriftfarbe der Tage an.
Konfigurieren der Jahreseinstellungen
Mit TCalendarView können Sie einen Bereich für die anzuzeigenden Jahre festlegen. Sie können auch einen Jahresbereich konfigurieren, aus dem der Benutzer auswählen kann:
- Mit der Eigenschaft FirstYear legen Sie das erste Jahr fest.
- Mit der Eigenschaft LastYear legen Sie das letzte Jahr fest.
Gehen Sie folgendermaßen vor, um einen Jahresbereich festzulegen, aus dem der Benutzer auswählen kann:
- Mit der Eigenschaft MinYear konfigurieren Sie das erste Jahr für den Auswahlbereich.
- Mit der Eigenschaft MaxYear konfigurieren Sie das letzte Jahr für den Auswahlbereich.
Auswählen von Tagen
Mit TCalendarView können Sie festlegen, wie viele Tage der Benutzer gleichzeitig auswählen kann. Mit der Eigenschaft SelectionMode können Sie die Auswahl mehrerer (Multiple) Tage oder eines einzelnen (Single) Tages festlegen. Sie können auch festlegen, dass der Benutzer bestimmte Tage nicht auswählen kann, indem Sie die Eigenschaft auf smNone setzen.
Tipp: Mit den Methoden AddToSelectedDates und RemoveFromSelectedDates können Sie die Tagesauswahl programmgesteuert festlegen. Mit der Eigenschaft SelectedDates rufen Sie eine Liste der ausgewählten Tage ab.
Konfigurieren von Wochentagen
Mit TCalendarView können Sie festlegen, welcher Tag als erster Tag der Woche angezeigt wird. Zudem können Sie auswählen, ob die Namen der Wochentage angezeigt werden oder nicht.
- Über die Eigenschaft FirstDayOfWeek im Objektinspektor können Sie auswählen, welcher Tag als erster Tag der Woche angezeigt werden soll.
- Über die Eigenschaft ShowDayOfWeek im Objektinspektor aktivieren (true) oder deaktivieren (false) Sie die Anzeige der Namen der Wochentage.