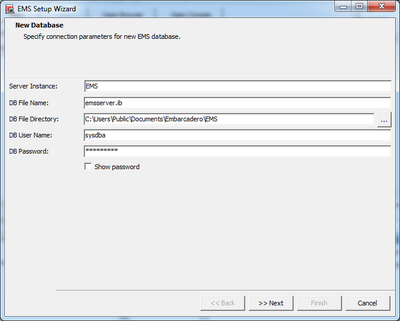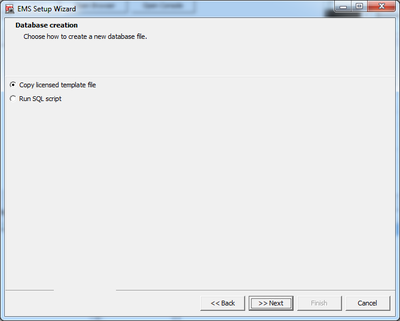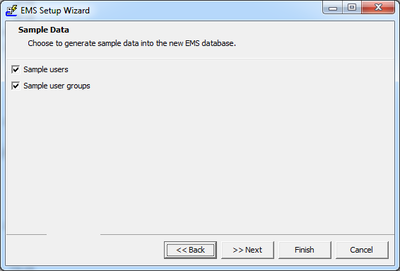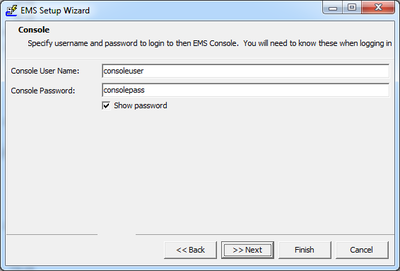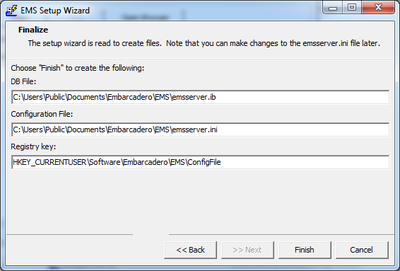Configuration du moteur RAD Server ou de la console RAD Serveur sur Windows
Remonter à Installation du moteur RAD Server
Remonter à Installation de votre console RAD Server
Pour installer correctement le service de mobilité d'entreprise (Enterprise Mobility Service, EMS), vous avez besoin des ressources et des applications de développeurs autonomes fournies avec RAD Studio.
Sommaire
Fichiers de configuration EMS
RAD Studio fournit les scripts de rendu de la console du navigateur Web, le fichier de configuration du serveur EMS et le script permettant de créer la base de données EMS, ainsi que les applications autonomes nécessaires pour exécuter le serveur de la console EMS et le serveur EMS.
Dans le dossier C:\Program Files (x86)\Embarcadero\Studio\21.0\ObjRepos\fr\EMS, vous trouverez les éléments suivants :
- Dossier webresources : ce dossier contient les scripts de rendu de la console du navigateur web. Vous pouvez personnaliser l'apparence du serveur de la console EMS en modifiant les dispositions, les modèles et les styles qui y sont définis.
- Fichier emsserver.ini : il s'agit d'un modèle pour le fichier de configuration du serveur EMS (pour le serveur EMS et pour le serveur de la console EMS).
- Fichiers de création de base de données EMS :
- Fichiers emsmserver.sql et emsserver.sql. Fichiers de script SQL permettant de créer la base de données EMS.
- Fichiers EMSMSERVER.IB et EMSSERVER.IB. Fichiers de modèle de licence permettant de créer la base de données EMS.
Les applications autonomes (EMSDevConsole.exe et EMSDevServer.exe) sont placées dans les dossiers suivants :
- Windows 32 bits :
C:\Program Files (x86)\Embarcadero\Studio\21.0\bin - Windows 64 bits :
C:\Program Files (x86)\Embarcadero\Studio\21.0\bin64
Première configuration de l'environnement EMS
Les programmes EMSDevServer.exe et EMSDevConsole.exe exécutent l'expert de configuration uniquement en l'absence de clé de registre ou si le fichier emsserver.ini n'existe pas.
- Remarque : Pour un environnement de production, vous devez configurer la base de données EMS d'Interbase correctement avant d'exécuter l'expert Configuration EMS.
Pour démarrer l'expert Configuration EMS :
- Localisez l'une des applications autonomes suivantes sur votre système, puis double-cliquez dessus :
-
- EMSDevConsole.exe : la console EMS s'ouvre en affichant un dialogue de confirmation.
- EMSDevServer.exe : le serveur EMS s'ouvre en affichant un dialogue de confirmation.
-
- Cliquez sur Oui pour exécuter l'expert Configuration EMS. L'expert Configuration EMS s'ouvre pour créer une nouvelle base de données EMS.
- La page Nouvelle base de données s'ouvre.
- Entrez les valeurs suivantes sur la page Nouvelle base de données pour spécifier ses paramètres de connexion :
- Instance du serveur : spécifiez l'instance d'InterBase qui héberge la base de données EMS. Pour un environnement de développement, laissez ce champ vide ; pour un environnement de production, utilisez
EMS.- Remarque : Voir Exigences de la base de données EMS pour un environnement de production sur Windows pour plus d'informations.
- Nom du fichier BD : emsserver.ib
- Répertoire de fichiers BD : le chemin par défaut est
C:\Users\Public\Documents\Embarcadero\EMS - Nom d'utilisateur BD :
sysdbacomme paramètre par défaut. - Mot de passe BD :
masterkeycomme paramètre par défaut.- Remarque : Sélectionnez Afficher le mot de passe pour voir le mot de passe en clair, sans cryptage.
- Cliquez sur Suivant.
- Instance du serveur : spécifiez l'instance d'InterBase qui héberge la base de données EMS. Pour un environnement de développement, laissez ce champ vide ; pour un environnement de production, utilisez
- Entrez les valeurs suivantes sur la page Nouvelle base de données pour spécifier ses paramètres de connexion :
- La page Création de la base de données s'ouvre.
- Choisissez comment créer la nouvelle base de données EMS à partir des fichiers livrés.
- Copiez le fichier de modèle de licence.
- Exécutez le script SQL.
- Cliquez sur Suivant.
- Choisissez comment créer la nouvelle base de données EMS à partir des fichiers livrés.
- La page Données exemple s'ouvre.
- Sélectionnez une ou plusieurs options pour indiquer les données exemple à générer dans la base de données EMS.
- Cliquez sur Suivant. La page Console s'ouvre.
- Spécifiez un Nom d'utilisateur console et un Mot de passe console. Les valeurs par défaut sont :
consoleuseretconsolepass.- Remarque : Le nom d'utilisateur et le mot de passe sont enregistrés dans le fichier emsserver.ini en texte brut.
- Spécifiez un Nom d'utilisateur console et un Mot de passe console. Les valeurs par défaut sont :
- Cliquez sur Suivant. La page Finaliser s'ouvre.
- Cliquez sur Terminer pour créer les fichiers suivants dans le chemin par défaut :
C:\Users\Public\Documents\Embarcadero\EMS- Fichier BD : le fichier de base de données EMS (emsserver.ib). Un serveur InterBase doit être en cours d'exécution.
- Fichier de configuration : le fichier de configuration du serveur EMS (emsserver.ini).
- Clé de registre : la clé de registre EMS sur le système.
- Cliquez sur Terminer pour créer les fichiers suivants dans le chemin par défaut :
- Un expert Informations apparaît. Il indique les fichiers créés et les données ajoutées à la base de données. Cliquez sur OK.
Si vous prévoyez d'exécuter le serveur EMS et la console EMS sur des serveurs différents, vous devez avoir un fichier de configuration (.ini) sur chaque serveur.
Dans ce cas de figure, vous devez configurer le fichier .ini sur le serveur de la console afin d'accéder à la base de données Interbase sur le serveur EMS.
Exécution de l'expert Configuration
Vous pouvez exécuter de nouveau l'expert Configuration comme suit :
- Ouvrez l'invite de commande (cmd.exe).
- Tapez la commande suivante :
emsdevserver -setup
- Ouvrez l'invite de commande (cmd.exe).
- Naviguez jusqu'au dossier EMSDevServer.exe :
- Windows 32 bits :
C:\Program Files (x86)\Embarcadero\Studio\21.0\bin - Windows 64 bits :
C:\Program Files (x86)\Embarcadero\Studio\21.0\bin64
- Windows 32 bits :
- Tapez la commande suivante :
EMSDevServer.exe -setup