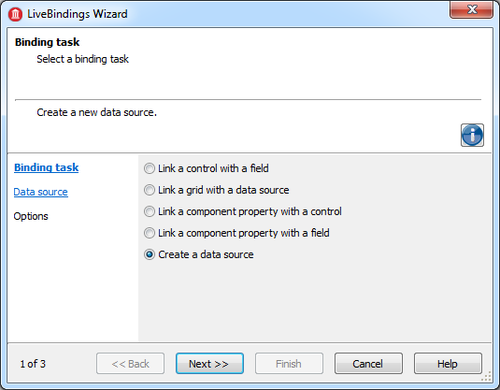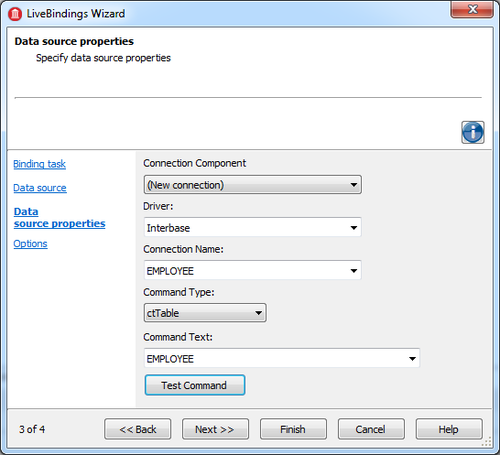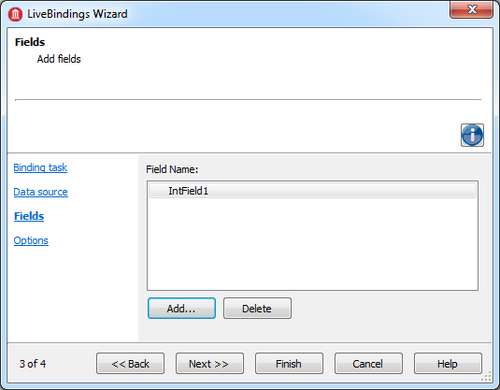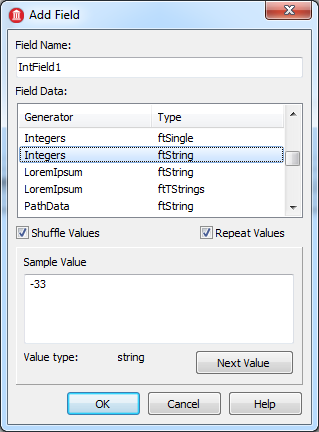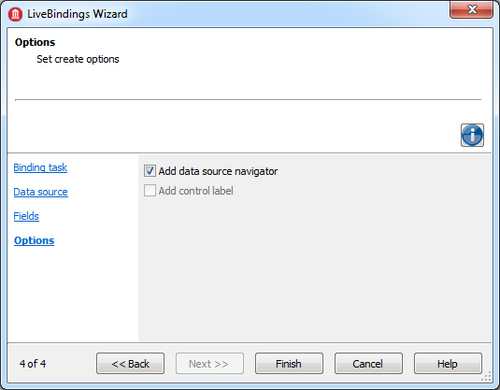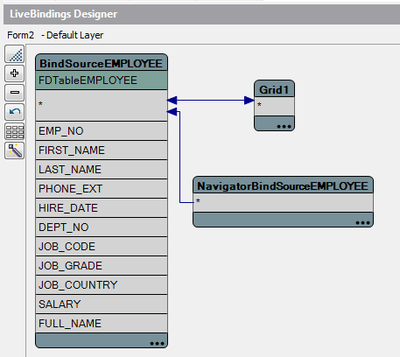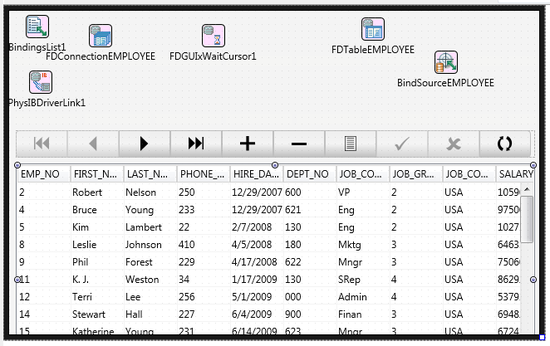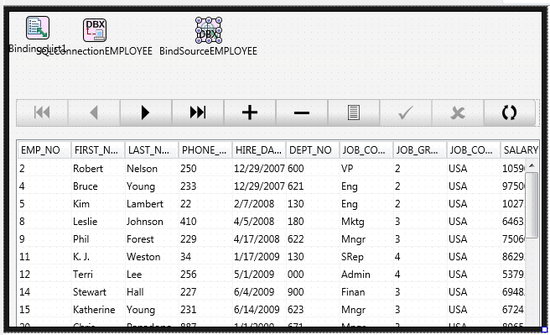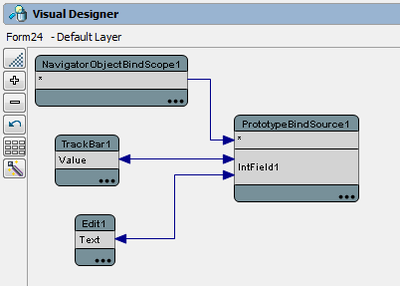Création d'une source de données (Expert LiveBindings)
Remonter à Expert LiveBindings
Cette procédure montre comment créer une source de données en utilisant l'expert LiveBindings.
Sommaire
Commencez par créer une application multi-périphérique ou une application Fiches VCL. Vous allez ensuite créer une source de données, puis l'utiliser pour y lier plusieurs objets.
Conseil : Afin que l'expert LiveBindings soit disponible dans le menu contextuel accessible par clic droit, vous devez l'activer dans Outils > Options > LiveBindings en sélectionnant "Afficher l'expert LiveBindings dans le menu contextuel". (Si vous démarrez l'expert depuis le Concepteur LiveBindings, vous n'avez alors pas besoin d'activer la commande Expert dans la boîte de dialogue Options.)
- Remarque : TPrototypeBindSource peut être utilisé pour générer des données exemple pour le LiveBindings dans votre projet. Après le prototypage d'une application, configurez la source de données réelle afin de voir les champs de la nouvelle source de données dans la conception LiveBindings. Utilisez le Concepteur LiveBindings pour connecter tous les contrôles et propriétés à la nouvelle source de données. Quand un contrôle ou une propriété est connectée à la nouvelle source de données, la connexion à la source de liaison de prototype est automatiquement retirée.
Etape 1 : Tâche de liaison
Cliquez avec le bouton droit sur la fiche et sélectionnez la commande Expert LiveBindings.
Sélectionnez ensuite Créer une source de données dans la page Tâche de liaison de l'expert.
Validez votre sélection en cliquant sur le bouton Suivant.
Etape 2 : Source de données
Sélectionnez votre nouvelle source de données. Choisissez l'une des options suivantes :
- FireDAC : établit la connexion à une source de données. Cette option ajoute à votre fiche les composants nécessaires pour établir la connexion au SGBD ; par exemple :
- TFDConnection
- TFDPhys<SGBD>DriverLink. Dans notre exemple, TFDPhysIBDriverLink.
- TBindSourceDBX : établit la connexion à une source de données en utilisant des composants DBX (dbExpress). Cette option ajoute à votre fiche les composants nécessaires pour créer la connexion au SGBD, tels que TSQLConnection.
- TPrototypeBindSource : génère une source de données prototype à des fins de test. Voir Data.Bind.ObjectScope.TPrototypeBindSource.
Validez votre sélection en passant à l'étape suivante.
Etape 3
Propriétés de la source de données pour FireDAC ou TBindSourceDBX
Si vous choisissez FireDAC ou TBindSourceDBX comme source de données, la fenêtre Propriétés de la source de données apparaît à l'étape suivante.
| Champ | Description |
|---|---|
|
Composant de connexion |
(Nouvelle connexion) |
|
Pilote |
Sélectionnez le pilote approprié dans le menu déroulant pour établir la connexion au SGBD. |
|
Nom de la connexion |
Sélectionnez l'une des connexions disponibles dans le menu déroulant. |
|
Type de la commande |
Sélectionnez l'une des options suivantes :
|
|
Texte de commande |
Les options disponibles dépendent du type de commande précédemment sélectionné. |
Champs pour TPrototypeBindSource
Si vous avez choisi TPrototypeBindSource comme source de données, la fenêtre Champs présente une zone de liste dans laquelle vous devez ajouter des champs.
Cliquez sur le bouton Ajouter pour afficher la boîte de dialogue Ajouter un champ.
Pour cet exemple, ajoutez une valeur ftString sous le nom Integers des données de champ. Cliquez sur OK pour fermer la fenêtre et retourner à l'expert.
Cliquez sur Suivant.
Etape 4 : Options
Vous êtes invité à préciser si un navigateur de source de données doit être créé avec votre expression de liaison.
Choisissez d'ajouter un navigateur de source de données pour cet exemple.
Cliquez sur Terminer car c'est la dernière page de l'expert.
Dès que l'expert est fermé, une nouvelle source de données est créée via un TPrototypeBindSource, TSQLConnection ou TFDConnection.
Création de LiveBindings dans le Concepteur
Vous devez maintenant utiliser la nouvelle source de données. Pour cela, lancez le Concepteur LiveBindings (Voir > Concepteur LiveBindings).
FireDAC
Ajoutez un TGrid sur la fiche.
Dans le Concepteur LiveBindings, connectez le composant Grid à BindSourceEMPLOYEE.
Le diagramme de liaisons doit ressembler à celui de l'image suivante.
Votre fiche doit ressembler à celle de l'image suivante.
Utilisez le navigateur pour parcourir les enregistrements de la table.
TBindSourceDBX
Ajoutez un TGrid sur la fiche.
Dans le Concepteur LiveBindings, connectez le composant Grid à BindSourceEMPLOYEE.
Le diagramme de liaisons doit ressembler à celui de l'image suivante.
Votre fiche doit ressembler à celle de l'image suivante.
Utilisez le navigateur pour parcourir les enregistrements de la table.
TPrototypeBindSource
Ajoutez un TEdit et un TTrackBar sur la fiche.
Dans le Concepteur LiveBindings, connectez la propriété IntField1 de l'entité PrototypeBindSource1 à la propriété Text du contrôle Edit1. Faites de même avec la propriété Value du contrôle barre de suivi. Le diagramme de liaisons doit ressembler à celui de l'image suivante.
Votre fiche doit ressembler à celle de l'image suivante. Notez le TPrototypeBindSource, la liste de liaisons et votre zone d'édition, la barre de suivi et les contrôles du navigateur de liaisons.
Exécutez maintenant l'application (appuyez sur F9) et testez votre expression de liaison en parcourant les enregistrements de la source de données. Vous devriez constater que la zone d'édition est mise à jour correctement.
Un écran de l'exécution de l'application est affiché ci-dessous.
Avancez parmi les valeurs aléatoires en cliquant sur Suivant ou Précédent dans le navigateur de liaisons ou déplacez la barre de suivi sur la valeur désirée et stockez-la à l'aide du navigateur de liaisons. Votre nouvelle valeur est à présent stockée. Sachez que les valeurs négatives forcent la barre de suivi à 0.