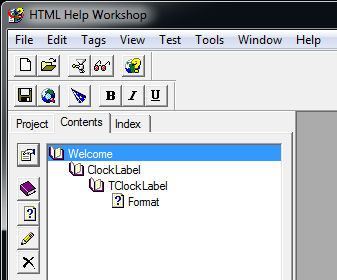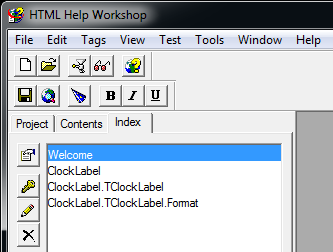コンポーネント用のヘルプの作成
独自の CHM ヘルプ ファイルを作成して RAD Studio に追加することができます。このトピックでは、新しいライブラリ ファイルのヘルプを作成する方法について説明します。
F1 キーを押したら、そのときにフォーカスがあるクラスやメンバに応じて適切なファイルが開くように、ヘルプを作成することができます。
このトピックでは、CHM ファイルを作成する方法と、RAD Studio にヘルプ ファイルをインストールする方法を示します。CHM ヘルプ ファイルの考えられる構造を説明するサンプルも示します。
目次
CHM ヘルプ ファイルの作成
「Microsoft HTML Help Workshop and documentation」ページで、.chm を作成するのに必要なツールをダウンロードできます。
HTML Help Workshop をインストールしたら、以下の手順を開始できます。
プロジェクトを作成する
HTML Help Workshop でプロジェクトを新規作成するには:
- メイン メニューから[File|New]を選択し、[New]ダイアログで[Project]を選択して[OK]をクリックします。
- [次へ >]をクリックし、プロジェクトのパスおよび名前を指定したあと、[次へ >]をクリックします。
- プロジェクトに含めるファイルがある場合は、それらのファイルの種類を選択し、[次へ >]をクリックしてファイルを追加します。そうでない場合は、ただ[次へ >]をクリックします。
- [完了]をクリックして、ウィザードを完了します。
コンテンツを作成する
プロジェクトが作成されたら、以下を行います。
- [Contents]タブをクリックし、[Create a new contents file]を選択して[OK]をクリックします。
- 必要なら、提案されている .hhc ファイルの名前を変更したあと、[保存]をクリックします。
- .htm ファイルを新規作成するには、メイン メニューから[File|New]を選択し、[New]ダイアログで[HTML File]を選択して[OK]をクリックします。
- ここで、HTML ファイルのタイトルを入力するように求められます。完全修飾名をタイトルとして追加する必要があります。
<Title></Title>HTML タグで囲まれたタイトルが、<Title>UnitName.ClassName.MethodName</Title>のような、ファイルの内容を記述した完全修飾名であることが非常に重要です。- 警告:
<Title></Title>HTML タグで囲まれたタイトルは完全修飾名でなければなりません。そうでないと、F1 キーが押されたときに、ヘルプが適切なファイルにリンクされない可能性があります。
- 警告:
- これで、[File|Save File As...]を選択することにより、.htm ファイルを保存できます。HTML ファイルの名前も、(ステップ 4 で説明したような)完全修飾名(たとえば UnitName.ClassName.MethodName.htm など)にすることをお勧めします。
ステップ 3、4、5 を繰り返して、必要な .htm ファイルをすべて作成します。.htm ファイルをすべて作成し保存したら、それらをコンテンツとして追加できます。それには、[Insert a heading]または[Insert a page]をクリックしたあと、[Add/Edit...]をクリックし .htm ファイルを探して選択し、[Entry title](これは完全修飾名でなくてもかまいません)を入力して、最後に[OK]をクリックします。
- [Insert a heading]を使用すると、見出しレベル アイコン(ページがさらに含まれているページ)を追加できます。
- [Insert a page]を使用すると、ページ レベル アイコン(最終ページ)を追加できます。
矢印ボタンを使用すると、必要に応じてコンテンツを整理できます。
次の図は、[Contents]タブにコンテンツ構造が表示されているところを示しています(この例は、後で紹介するサンプルのものです)。
メモ: [Table of Content Properties]ダイアログ内の[Use folders instead of books]チェック ボックスを使って、ブックからフォルダに変更することができます。
インデックスを作成する
コンテンツがすべて用意できたら、それらをインデックスとして追加できます。インデックスを作成するには:
- [Index]タブをクリックし、[Create a new index file]を選択して[OK]をクリックします。
- 必要なら、提案されている .hhk ファイルの名前を変更したあと、[保存]をクリックします。
- [Insert a keyword]ボタンをクリックすると、新しいインデックス エントリを追加できます。
- [Add/Edit...]をクリックしたあと、[Browse...]をクリックして .htm ファイルを追加します。[Title]として完全修飾名を入力し、[OK]をクリックします。[Keyword]フィールドに完全修飾名を入力してから、[OK]をクリックします。
- 警告: キーワードとして[Keyword]に入力する名前は完全修飾名でなければなりません。そうでないと、F1 キーが押されたときに、ヘルプが適切なファイルにリンクされない可能性があります。
ステップ 3 および 4 を繰り返して、必要な .htm ファイルをすべてインデックスに追加します。
次の図は、[Index]タブにインデックス構造が表示されているところを示しています(この例は、後で紹介するサンプルのものです)。
プロジェクト オプション
プロジェクト オプションを変更するには、[Project]タブをクリックしたあと、[Change project options]ボタンをクリックします。 以下を追加することをお勧めします。
- [Title]: タイトルは CHM ヘルプ ウィンドウの最上部に表示されます。
- [Default file]: これは、CHM ファイルを開いたときにデフォルトで表示されるファイルです。
- 全文検索: 全文検索を有効にするには、[Compiler]タブをクリックし、[Compile full-text search information]チェック ボックスをオンにします。
CHM ヘルプ ファイルのインストール
ファイルをコンパイルすると、.chm ファイルが生成されます。使用する言語に応じて、RAD Studio は CHM ファイルを次のいずれかのパスに格納します。
- 英語:
C:\Program Files (x86)\Embarcadero\Studio\21.0\Help\Doc - ドイツ語:
C:\Program Files (x86)\Embarcadero\Studio\21.0\Help\Doc\de - フランス語:
C:\Program Files (x86)\Embarcadero\Studio\21.0\Help\Doc\fr - 日本語:
C:\Program Files (x86)\Embarcadero\Studio\21.0\Help\Doc\ja
以下のような CHM ファイルの言語に応じた適切な言語フォルダに CHM ファイルを格納する場合は、上記パスを使用する必要はなく、任意のフォルダに CHM ヘルプ ファイルをコピーすることができます。
- 英語:
MyDirectory - ドイツ語:
MyDirectory\de - フランス語:
MyDirectory\fr - 日本語:
MyDirectory\ja
レジストリ エディタで新しい値を作成する必要があります。
- 次のパスに移動します。
HKEY_CURRENT_USER\Software\Embarcadero\BDS\21.0\Help\HtmlHelp1Files\
- 右ペインで、右クリックしコンテキスト メニューから[新規|文字列値]を選択したあと、新しい値を分かりやすい名前に変更します。
- この新しいエントリをダブルクリックし、[値のデータ]に完全パスと CHM ファイル名を追加します。たとえば、CHM の格納に RAD Studio と同じパスを使用している場合、[値のデータ]に
%programfiles(x86)%\Embarcadero\Studio\21.0\Help\Doc\NameOfYourCHM.chmを追加する必要があります。ここで、NameOfYourCHM.chm は、既にコンパイルし上記のディレクトリにコピーしてある .chm ファイルです。英語のヘルプを追加していない場合でも、CHM の英語版のパスのみ指定します。必ず正しい .chm ファイル名を追加します。RAD Studio では、言語に応じて異なる上記のヘルプ言語フォルダで CHM ファイルを自動的に探します。複数言語のヘルプを追加する場合は、同じ .chm ファイル名の同じ翻訳版コンテンツのファイルであるか確認してください。- メモ: マクロを使ったパスはサポートされていません。環境変数のみ使用可能です。
.chm ファイルごとに、新しいレジストリ値を追加する必要があります。
CHM ヘルプのサンプル
このサンプルは、考えられる CHM の例を示しています。このサンプルでは、TClockLabel という新しいコンポーネントと、そのコンポーネントの新規定義プロパティ Format を使用しています。この新しいコンポーネントは、ClockLabel.pas という新しいユニットに定義されています。
このサンプルでは、Welcome.htm ページを、デフォルトで最初に開くページとして使用しています。
<Title></Title> HTML タグで囲まれた名前および[Index]エントリの[Keyword]フィールドは、次の表に示すように、完全修飾名でなければなりませんが、それ以外は必要に応じて自由に構成できることを覚えておいてください。
次の表に示しているのは、<Title></Title> HTML タグで囲まれた必須テキストと[Index]エントリの[Keyword]フィールドのテキスト(どちらも完全修飾名です)を持つ 4 レベルの CHM ヘルプのサンプルです。
| 項目 | 意味 | <Title></Title> HTML タグ間および[Index]エントリの[Keyword]フィールド
|
推奨される .htm ファイル名 |
|---|---|---|---|
| Welcome | デフォルト ページ | Welcome | Welcome.htm |
| ClockLabel | ClockLabel.pas ユニット | ClockLabel | ClockLabel.htm |
| TClockLabel | ClockLabel ユニット内に定義されている TClockLabel クラス | ClockLabel.TClockLabel | ClockLabel.TClockLabel.htm |
| Format | TClockLabel クラスの Format プロパティ | ClockLabel.TClockLabel.Format | ClockLabel.TClockLabel.Format.htm |
上記の表では、考えられるサンプルを示しただけですので、たとえば、さらにレベルを追加してメソッド/プロパティを 1 つにまとめることもできます。==IDE のヘルプ メニューから CHM ファイルへアクセスできるようにする==
IDE を拡張して、[ヘルプ|サードパーティ ヘルプ] メニューに、ユーザーの製品用の項目を表示し、その CHM ファイルを開くためのメニュー項目を用意することができます。「Tools API を使用した IDE の拡張」では、IDE を拡張するための必須ステップが説明されており、「IDE のメイン メニューへの項目の追加」では、メイン メニューを拡張する方法が示されています。
ヘルプを [ヘルプ|サードパーティ ヘルプ] メニューに追加する方法を示すサンプル コードについては、次を参照してください: