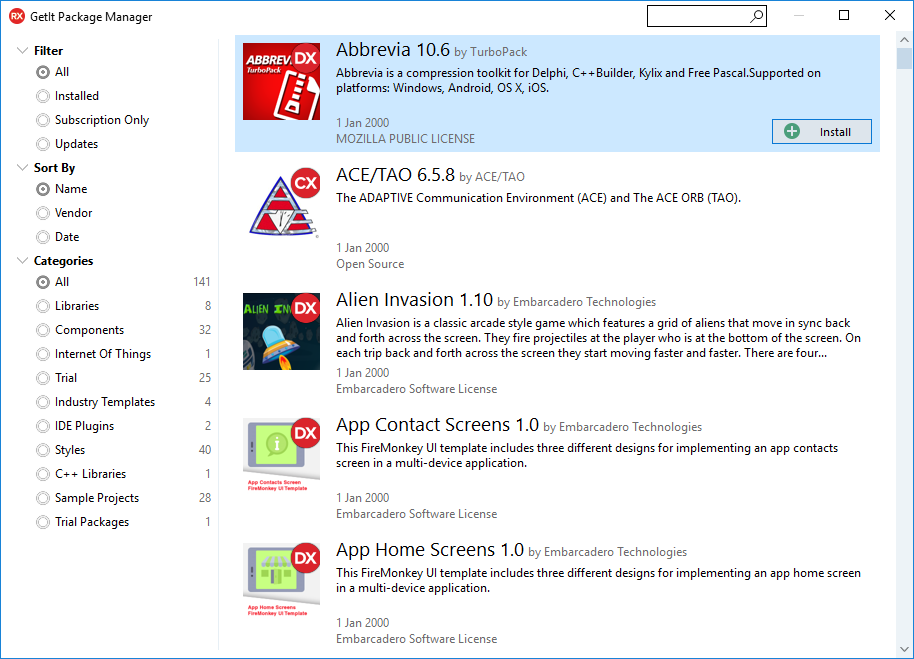GetIt パッケージ マネージャ への移動
[ツール|GetIt パッケージ マネージャ]
GetIt パッケージ マネージャ ウィンドウでは、利用可能なパッケージを検索およびブラウズすることができます。このウィンドウからは、これらのパッケージをインストール、アンインストール、更新、サブスクライブすることができます。
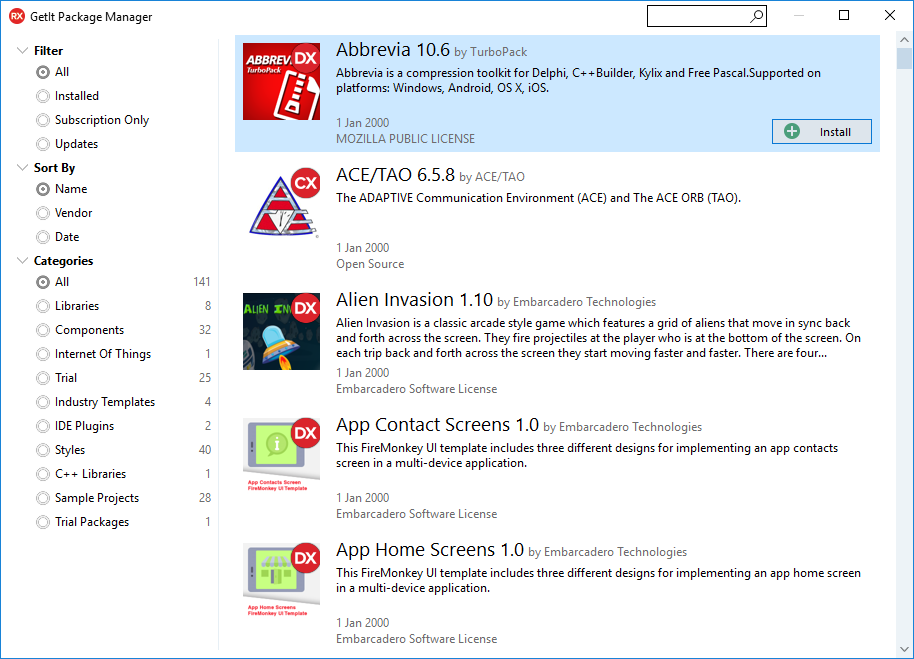
| 項目
|
説明
|
|

|
1 つ以上の単語を 検索 フィールドに入力し、パッケージの一覧に表示されるパッケージをフィルタリングします。検索テキストを指定すると、パッケージの一覧には名前、ベンダー、説明に一致するパッケージが表示されます。
検索ボックスに入力すると、その過程でパッケージ グリッドが絞り込まれていきます。
|
|
フィルタ
|
以下のいずれかのフィルタ オプションをクリックすると、パッケージ グリッド内のパッケージにフィルタをかけることができます。
- すべて: すべてのパッケージを表示します。除外されるパッケージはありません。 パッケージを選択して、インストール オプションを参照してください。
- インストール済み: インストールされたパッケージを表示し、選択されたパッケージには アンインストール オプションを表示します。
- サブスクリプションのみ: サブスクリプションが更新またはインストールされる必要のあるパッケージを表示します。
- 更新: 更新が利用できるパッケージを表示します。パッケージの更新バージョンを参照するには、依存関係のあるライセンス条項に合意する必要があります。
|
|
ソート順
|
以下のいずれかのソート順パラメータをクリックすると、パッケージ グリッド内のパッケージを並び替えることができます。
- 名前: パッケージを、パッケージ名のアルファベット昇順に並べ替えます。
- ベンダ: パッケージを、ベンダ名のアルファベット昇順に並べ替えます。
- 日付: インストール可能になった日付に従いパッケージをソートします。
|
|
カテゴリ
|
以下のいずれかのカテゴリをクリックすると、パッケージ グリッド内に表示されるパッケージのタイプにフィルタをかけることができます。
- すべて: すべてのパッケージを表示します。除外されるパッケージはありません。
- ライブラリ: ライブラリ パッケージのみを表示
- コンポーネント: コンポーネント パッケージのみを表示
- モノのインターネット: Internet of Things パッケージのみを表示
- トライアル: サード パーティ ベンダからのトライアル GetIt パッケージのみを表示
- 産業テンプレート: 自分の組織のニーズに合うよう変更できる産業テンプレートのみを表示
- IDE プラグイン: IDE プラグインのみを表示
- スタイル: UI コンポーネントの外観を変更するために使用できる、スタイルのついたパッケージのみを表示
- C++ ライブラリ: C++ (CX) ライブラリを表示します。
- サンプル プロジェクト: サンプル プロジェクトのみを表示
- トライアル パッケージ: トライアル版が利用可能なパッケージを表示します。
-
メモ: 与えられたカテゴリ システムは動的であり、追加カテゴリが時間と共に追加していくことも可能です。
|
|
パッケージ グリッド
|
各パッケージ ボックスには、パッケージについての情報と、そのパッケージのインストールまたはアンインストールを行うためのボタンが表示されます。
- アイコン: 各パッケージの上部には、パッケージを表すアイコンが表示されます。
- On the top-right corner of each package icon, a smaller icon shows the languages that each package supports:
 Delphi と C++ の両方 Delphi と C++ の両方 Delphi Delphi C++ C++
メモ: パッケージが Delphi および C++ で利用可能で、パッケージの Delphi バージョンがまた C++ をサポートしている場合、GetIt パッケージ マネージャは、Delphi アイコンのみを表示します。
- 名前とバージョン: パッケージの名前とバージョンです。
- パッケージの名前とバージョンをクリックすると、そのパッケージの詳しい情報を記載した Web ページが開きます。
- パッケージのベンダ名をクリックすると、そのベンダの詳しい情報を記載した Web ページが開きます。
- インストール: パッケージがインストールされていない場合には [インストール] ボタンを表示し、インストールが一旦終了したら、パッケージの右上端に インストール済み アイコンが表示されるようになります。
- アンインストール: インストールされたパッケージには、[アンインストール] ボタンが表示されます。
- サブスクリプションの更新: サブスクリプションがインストールされる必要のあるパッケージ。更新サブスクリプション ページ へリダイレクトします。
- リンクを開く: パッケージには、それが外部ソースからインストールされる必要がある場合には、[リンクを開く] ボタンが表示されます。
メモ: 遅延パッケージの場合、インストール処理を完了するために IDE の再起動が要求されます。IDE をすぐに再起動したくない場合、パッケージは再度 IDE が開かれたときにインストールされます。ボタン[保留中のインストールをキャンセルしますか?]が表示され、インストールを保留している遅延パッケージをキャンセルすることも可能です。
|
関連項目