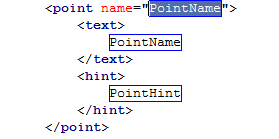Erstellen von Live-Vorlagen
Nach oben zu So bearbeiten Sie Code im Quelltext-Editor
Im Quelltext-Editor können Sie bevorzugte Quelltext-Konstrukte in den Vorlagen-Manager einfügen und so eine Bibliothek häufig verwendeter Vorlagen erstellen.
Inhaltsverzeichnis
So fügen Sie eine Vorlage hinzu:
Beginnen Sie mit dem Erstellen einer Quelltextvorlage im Quelltext-Editor
Führen Sie im Quelltext-Editor einen der beiden folgenden Schritte aus:
- Wählen Sie Datei > Neu > Weitere > Andere Dateien und dann das Symbol Quelltextvorlage aus.
- Wählen Sie Ansicht > Vorlagen, und klicken Sie dann im Fenster Vorlagen, das sich an der Position der Tool Palette in der rechten unteren Ecke der IDE befindet, auf die Schaltfläche Neu.
Sie können auch vor dem Klicken auf die Schaltfläche Neu Quelltext im Editor markieren; der markierte Quelltext wird im Feld <code><![CDATA[]]></code> zwischen die Zeichen [] eingefügt.
Im Folgenden finden Sie den in der IDE angezeigten XML-Code, wenn Sie mit dem Erstellen einer Live-Vorlage beginnen:
<?xml version="1.0" encoding="utf-8" ?>
<codetemplate xmlns="http://schemas.borland.com/Delphi/2005/codetemplates"
version="1.0.0">
<template '''name="|"''' invoke="manual">
<description>
</description>
<author>
</author>
<code language=""><![CDATA[]]>
</code>
</template>
</codetemplate>
Beim ersten Öffnen der Live-Vorlagengliederung ist das Feld name=" " hervorgehoben, und der Cursor befindet sich zwischen den Anführungszeichen (name="|").
Hinweis: Sie können die Live-Vorlagengliederung im Quelltext-Editor mithilfe der Tool-Palette öffnen. Geben Sie in das Suchfeld der Tool-Palette Vorlage ein, und drücken Sie die Eingabetaste, oder doppelklicken Sie auf Code Template.
Geben Sie im XML-Code Attributwerte an
Füllen Sie jetzt die Felder in der Vorlage aus; Sie können spezielle für Ihre Vorlage erforderliche Felder hinzufügen.
- Beginnen Sie mit dem Zuweisen eines Namens für Ihre Vorlage. Die Felder template name und code language der Vorlage sind erforderlich.
- Geben Sie im Feld invoke an, wie diese Vorlage aufgerufen werden soll:
-
- manual – Aufruf mit der Taste TAB
- auto – Aufruf mit den Tasten LEER oder TAB
- none - Aufruf mit den Tastenkombinationen STRG+J, STRG+LEER oder über das Vorlagenfenster
-
- Geben Sie die Attribute "description", "author" und "code language" (language="Delphi" oder language="C") ein.
Definieren Sie Sprungpunkte
Sprungpunkte sind optional ansteuerbare Platzhalter für Eingabefelder. Wenn Ihre Vorlage diese Platzhalter enthalten soll, dann müssen Sie einen point für jedes Eingabefeld in der Vorlage definieren. Bei der Verwendung der Vorlage kann dann mit der Taste TAB oder LEER von "point" zu "point" gewechselt werden.
So definieren Sie Sprungpunkte in der Vorlage:
- Setzen Sie den Cursor an die gewünschte Position (Sprungpunkte sind normalerweise die ersten in einer Live-Vorlage definierten Elemente, und sollten sich deshalb vor dem Feld <description> befinden).
- Doppelklicken Sie auf die Vorlage point, die sich beim Erstellen einer Live-Vorlage im Vorlagenfenster befindet.
- Die Vorlage point wird im Quelltext-Editor an der Cursorposition angezeigt:
Jeder point hat drei Attributwerte:
- PointName legt den Namen des Sprungpunktes fest.
- PointText legt eine im Vorlagenfenster angezeigte Beschreibung fest. (Im Quelltext-Editor wird fälschlicherweise "PointName" angezeigt, aber der XML-Code für den Punkt ist korrekt.)
- PointHint legt den Popup-Hinweis für den Punkt fest.
Diese Attributwerte sind als Sprungpunkte für diese Vorlage definiert. Für jeden Sprungpunkt definieren diese Attributwerte den Namen, den Text (die im Vorlagenfenster angezeigte Beschreibung) und einen Hinweis (der als Hinweis angezeigt wird, wenn Sie den Mauszeiger über eine Vorlage im Vorlagenfenster führen).
Geben Sie den Code ein, und speichern Sie die Vorlage
- Geben Sie den Code für die Vorlage in die verschachtelten eckigen Klammern ([ ]) im Tag <code><![CDATA[]]></code> ein.
- Im Folgenden ist beispielsweise der XML-Code für die Vorlage "point" dargestellt. point.xml enthält drei Punkte (PointName, PointText, PointHint), und die Coderepräsentation der Vorlage "point" befindet sich im Tag <code><![CDATA[]]></code>:
<?xml version="1.0" encoding="utf-8" ?>
<codetemplate xmlns="http://schemas.borland.com/Delphi/2005/codetemplates"
version="1.0.0">
<template name="point" invoke="manual">
<description>
Create a point in code templates
</description>
<author>
Embarcadero
</author>
<point name="PointName">
<text>
PointName
</text>
<hint>
Name of the point
</hint>
</point>
<point name="PointText">
<text>
PointText
</text>
<hint>
Text for the point
</hint>
</point>
<point name="PointHint">
<text>
PointHint
</text>
<hint>
Text for the point's hint
</hint>
</point>
<code language="XML" delimiter="|"><![CDATA['''<point name="|PointName|">
|*|<text>
|*||*||PointName|
|*|</text>
|*|<hint>
|*||*||PointHint|
|*|</hint>
</point>|end|''']]>
</code>
</template>
</codetemplate>
- 2. Wählen Sie im Pulldown-Menü Datei des Quelltext-Editors den Befehl Speichern aus (oder drücken Sie <code>STRG+S</code>). Ihre neue Vorlage wird nun in der Hierarchie im Vorlagenfenster angezeigt.
- Vorlagen werden standardmäßig im Verzeichnis
C:\Users\<Benutzer>\Documents\Embarcadero\Studio\code_templatesgespeichert; sie müssen in diesem Verzeichnis gespeichert werden, damit sie in der Vorlagenliste in der IDE angezeigt werden.
Vollständige Informationen zu Live-Vorlagen, einschließlich von Links zu detaillierteren Verfahren und Demos, finden Sie unter http://delphi.wikia.com/wiki/Live_Templates_Technical_Info.