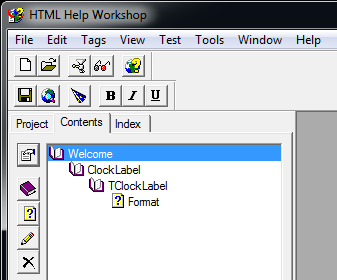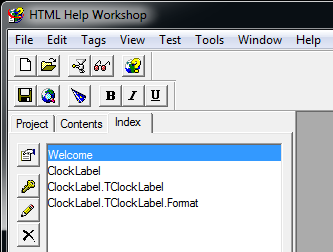Hilfe für Ihre Komponenten bereitstellen
Nach oben zu Komponenten zur Entwurfszeit verfügbar machen - Index
Sie können eigene CHM-Hilfedateien erstellen und sie RAD Studio hinzufügen. In diesem Thema wird gezeigt, wie Sie Hilfe für neue Bibliotheksdateien erstellen.
Sie können die Hilfe so erstellen, dass beim Drücken von F1 die entsprechende Datei für die Klasse oder den Member geöffnet wird, auf der bzw. auf dem sich der Cursor gerade befindet.
In diesem Thema wird gezeigt, wie die CHM-Datei erstellt wird und die Hilfedateien in RAD Studio installiert werden. Außerdem wird anhand eines Beispiels eine mögliche Struktur der CHM-Hilfedatei dargestellt.
Inhaltsverzeichnis
Erstellen der CHM-Hilfedateien
Die zum Erstellen einer CHM-Datei erforderlichen Tools können Sie von der Seite Microsoft HTML Help Workshop and Documentation (EN) herunterladen.
Nach der Installation des HTML Help Workshop können Sie mit den folgenden Punkten fortfahren.
Erstellen des Projekts
So erstellen Sie ein neues Projekt im HTML Help Workshop:
- Wählen Sie File > New und dann Projekt Project, und klicken Sie auf OK.
- Klicken Sie auf Next, um den Pfad und den Namen Ihres Projekts anzugeben, und klicken Sie dann auf Next.
- Wenn Sie bestimmte Dateien in Ihr Projekt einbeziehen möchten, wählen Sie den Dateityp aus, klicken Sie auf Next, und fügen Sie die Dateien hinzu; klicken Sie ansonsten auf Next.
- Klicken Sie auf Finish, um den Assistenten zu schließen.
Erstellen des Inhalts
Nach Erstellung des Projekts:
- Klicken Sie auf die Registerkarte Content, wählen Sie Create a new contents file, und klicken Sie auf OK.
- Ändern Sie bei Bedarf den Namen der vorgeschlagenen HHC-Datei, und klicken Sie dann auf Save.
- Klicken Sie auf File > New, wählen Sie HTML File, und klicken Sie auf OK, um neue HTM-Dateien zu erstellen.
- An dieser Stelle werden Sie aufgefordert, den Titel Ihrer HTML-Datei einzugeben. Sie müssen den voll qualifizierten Namen als Titel hinzufügen. Es ist sehr wichtig, dass der Titel zwischen den HMTL-Tags
<Title></Title>der voll qualifizierte Name ist, der den Inhalt einer solchen Datei beschreibt, wie z. B.<Title>UnitName.ClassName.MethodName</Title>.- Warnung: Der Titel zwischen den HTML-Tags
<Title></Title>muss voll qualifiziert sein, sonst wird die Hilfe beim Drücken von F1 eventuell nicht mit der richtigen Datei verknüpft.
- Warnung: Der Titel zwischen den HTML-Tags
- Jetzt können Sie Ihre HTM-Datei mit File > Save File As… speichern. Wir empfehlen Ihnen, die HTML-Dateien auch mit voll qualifizierten Namen (wie in Punkt 4 erläutert) zu benennen, z. B.: UnitName.ClassName.MethodName.htm.
Wiederholen Sie die Schritte 3, 4 und 5, um alle erforderlichen HTM-Dateien zu erstellen. Die erstellten und gespeicherten HTM-Dateien können Sie als Inhalt hinzufügen, indem Sie auf Insert a heading oder Insert a page klicken. Klicken Sie dann auf Add/Edit, suchen Sie die HTM-Datei, fügen Sie den Entry title (muss nicht voll qualifiziert sein) hinzu, und klicken Sie auf OK.
- Mit Insert a heading fügen Sie ein Überschriftsymbol (eine Seite, die weitere Seiten enthält) hinzu.
- Mit Insert a page fügen Sie ein Seitensymbol (eine Seite ohne weitere Seiten) hinzu.
Mit dem Pfeilschaltflächen können Sie den Inhalt wie gewünscht anordnen.
Die folgende Abbildung zeigt eine mögliche Inhaltsstruktur entsprechend dem Beispiel unten:
Hinweis: Sie können anstelle von Buchsymbolen Ordnersymbole verwenden, indem Sie in Content Properties das Kontrollkästchen Use folders instead of books aktivieren.
Erstellen des Index
Nach Fertigstellung der Inhaltsseiten können Sie diese als Indizes hinzufügen. So erstellen Sie einen Index:
- Klicken Sie auf die Registerkarte Index, wählen Sie Create a new index file, und klicken Sie dann auf OK.
- Ändern Sie bei Bedarf den Namen der vorgeschlagenen HHK-Datei, und klicken Sie dann auf Save.
- Klicken Sie auf die Schaltfläche Insert a keyword, um einen neuen Indexeintrag hinzuzufügen.
- Klicken Sie auf Add/Edit und dann auf Browse, um die HTM-Datei hinzuzufügen. Fügen Sie als Title den voll qualifizierten Namen hinzu, und klicken Sie auf OK. Fügen Sie im Feld Keyword den voll qualifizierten Namen hinzu, und klicken Sie dann auf OK.
- Warnung: Der als Keyword eingefügte Name muss voll qualifiziert sein, sonst wird die Hilfe beim Drücken von F1 eventuell nicht mit der richtigen Datei verknüpft.
Wiederholen Sie die Schritte 3 und 4, um dem Index alle erforderlichen HTM-Dateien hinzuzufügen.
Die folgende Abbildung zeigt eine mögliche Indexstruktur entsprechend dem Beispiel unten:
Projektoptionen
Um die Projektoptionen zu ändern, klicken Sie auf die Registerkarte Project und dann auf die Schaltfläche Change project options. Sie sollten Folgendes hinzufügen:
- Title: Der Titel wird oben im Fenster der CHM-Hilfe angezeigt.
- Default file: Diese Datei wird beim Öffnen der CHM-Datei standardmäßig angezeigt.
- Volltextsuche: Klicken Sie auf die Registerkarte Compiler, und markieren Sie Compile full-text search information, um die Volltextsuche zu aktivieren.
Installieren der CHM-Hilfedateien
Beim Compilieren der Dateien wird eine CHM-Datei erzeugt. RAD Studio speichert die CHM-Dateien je nach Sprache in den folgenden Pfaden:
- Englisch:
C:\Program Files (x86)\Embarcadero\Studio\19.0\Help\Doc - Deutsch:
C:\Program Files (x86)\Embarcadero\Studio\19.0\Help\Doc\de - Französisch:
C:\Program Files (x86)\Embarcadero\Studio\19.0\Help\Doc\fr - Japanisch:
C:\Program Files (x86)\Embarcadero\Studio\19.0\Help\Doc\ja
Sie müssen die oben angegebenen Pfade nicht verwenden, Sie können Ihre CHM-Hilfedateien in einen beliebigen Ordner speichern. Sie müssen nur sicherstellen, dass die CHM-Sprachdateien in dem richtigen Sprachordner wie folgt gespeichert werden:
- Englisch:
MyDirectory - Deutsch:
MyDirectory\de - Französisch:
MyDirectory\fr - Japanisch:
MyDirectory\ja
Sie müssen den neuen Wert im Registrierungs-Editor erstellen.
- Öffnen Sie den folgenden Pfad:
HKEY_CURRENT_USER\Software\Embarcadero\BDS\19.0\Help\HtmlHelp1Files\
- Klicken Sie im rechten Bereich mit der rechten Maustaste, und wählen Sie Neu > Zeichenfolge; geben Sie dann dem neuen Wert einen beschreibenden Namen.
- Doppelklicken Sie auf diesen neuen Eintrag, um den vollständigen Pfad und den CHM-Dateinamen dem Feld Wert hinzuzufügen. Wenn Sie beispielsweise denselben Pfad RAD Studio zum Speichern der CHM-Datei verwenden, müssen Sie Folgendes in das Feld Wert eingeben:
%programfiles(x86)%\Embarcadero\Studio\19.0\Help\Doc\NameIhrerCHM.chm. NameIhrerCHM ist die CHM-Datei, die Sie zuvor compiliert und in dieses Verzeichnis kopiert haben (wie oben erklärt). Geben Sie nur den Pfad zu der englischen Version der CHM-Datei an, auch wenn Sie keine Hilfe in englischer Sprache hinzufügen. Achten Sie darauf den richten Namen der CHM-Datei anzugeben; RAD Studio sucht automatisch die CHM-Datei entsprechend der jeweiligen Sprache in den verschiedenen, oben aufgeführten Help-Sprachordnern. Wenn Sie Hilfe in mehreren Sprachen hinzufügen, müssen die Dateien mit demselben übersetzten Inhalt den gleiche CHM-Dateinamen haben.- Hinweis: Pfade mit Makros werden nicht unterstützt; es sind nur Umgebungsvariablen zulässig.
Sie müssen für jede CHM-Datei einen neuen Registrierungseintrag hinzufügen.
Beispiel einer CHM-Hilfe
Dieses Beispiel zeigt eine mögliche CHM-Hilfe. In diesem Beispiel wird die neue Komponente TClockLabel und die neu entwickelte Eigenschaft Format für diese Komponente verwendet. Die neue Komponente wurde in der neuen Unit ClockLabel.pas entwickelt.
In dem Beispiel wird die Seite Welcome.htm standardmäßig als erste Seite verwendet.
Denken Sie daran, dass der Name zwischen den HTML-Tags <Title></Title> sowie das Feld Keyword des Indexeintrags voll qualifiziert sein müssen (siehe die folgende Tabelle). Den Rest können Sie gemäß Ihren Erfordernissen konfigurieren.
Die folgende Tabelle enthält ein Beispiel einer CHM-Hilfe mit vier Ebenen mit dem erforderlichen Text zwischen den HTML-Tags <Title></Title> und dem Text des Feldes "Keyword" der Indexeinträge, beide voll qualifiziert:
| Element | Repräsentiert | HTML-Tags zwischen <Title></Title> & Keyword-Feld des Indexeintrags
|
Empfohlener HTM-Name |
|---|---|---|---|
| Welcome | Die Standardseite | Welcome | Welcome.htm |
| ClockLabel | Die Unit ClockLabel.pas | ClockLabel | ClockLabel.htm |
| TClockLabel | Die in der Unit ClockLabel entwickelte Klasse TClockLabel | ClockLabel.TClockLabel | ClockLabel.TClockLabel.htm |
| Format | Die Eigenschaft Format der Klasse TClockLabel | ClockLabel.TClockLabel.Format | ClockLabel.TClockLabel.Format.htm |
In der obigen Tabelle wird nur ein mögliches Beispiel dargestellt, Sie können beispielsweise weitere Ebenen hinzufügen, um die Methoden/Eigenschaften zu gruppieren.
Zugriff auf Ihre CHM-Dateien im Menü Hilfe der IDE ermöglichen
Sie können die IDE erweitern, sodass im Menü Hilfe > Hilfe von Drittherstellern ein Eintrag für Ihr Produkt und Menüeinträge zum Öffnen Ihrer CHM-Dateien angezeigt werden. Erweitern der IDE mit der Tools-API erläutert die erforderlichen Schritte zum Erweitern der IDE und Hinzufügen eines Eintrags zum Hauptmenü der IDE zeigt wie das Hauptmenü erweitert wird.
Zum Beispiel der Code, der zeigt, wie Ihre Hilfe dem Menü Hilfe > Hilfe von Drittherstellern hinzugefügt wird, siehe:
- Third-Party Help Menu Item (Delphi) (Codebeispiel)
- Third-Party Help Menu Item (C++) (Codebeispiel)