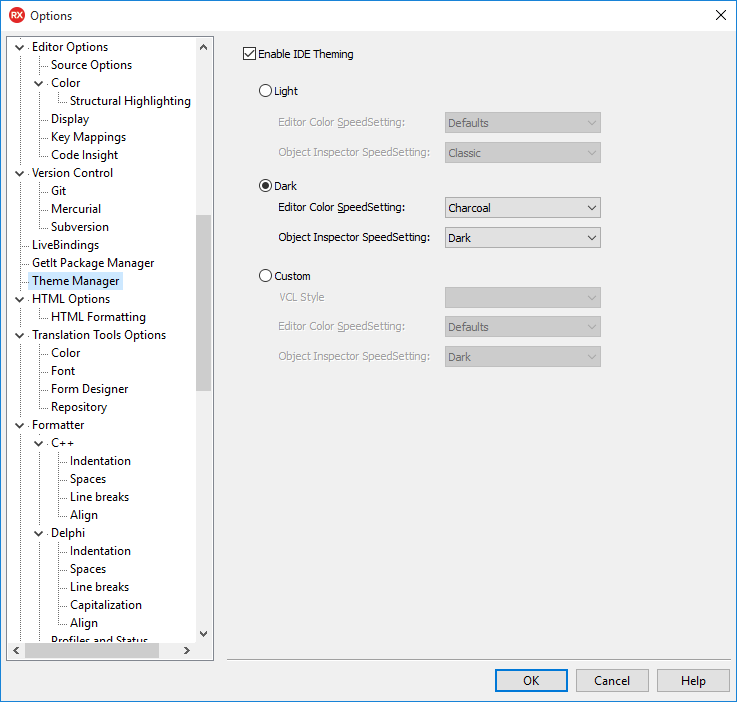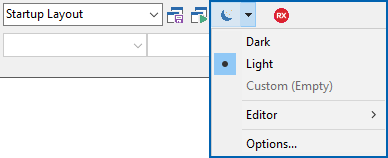IDE-Design-Manager
Mit dem Design-Manager können Sie der IDE ein dunkles Design mit einem vollkommen anderen Farbschema zuweisen, wodurch ein geeigneteres Erscheinungsbild für schlechte Lichtverhältnissen oder für den längeren Gebrauch entsteht.
Führen Sie einen der folgenden Schritte aus, um das dunkle Design zu aktivieren:
- Wählen Sie Tools > Optionen > Design-Manager und dann Dunkel aus.
- Wählen Sie aus dem Dropdown-Menü in der Desktop-Symbolleiste neben dem Layout-Kombinationsfeld Dunkel aus.
- Hinweise:
- Beim Ändern des hellen Designs in das dunkle Design oder umgekehrt, wird die IDE automatisch minimiert und dann maximiert, um das ausgewählte Design zu übernehmen.
- Die IDE-Designeinstellungen wirken sich nicht auf die VCL- und FireMonkey-Formular-Designer aus. Diese behalten ihr Erscheinungsbild bei.
Schnelleinstellung für Editorfarben und Schnelleinstellung für Farben des Objektinspektors
Wenn Sie das dunkle Design aktivieren, dann weist RAD Studio Tokyo automatisch eine andere Schnelleinstellung für Editorfarben und für die Farben des Objektinspektors zu, um dem Farbschema des dunklen Designs zu entsprechen. Dies wird ebenso beim Aktivieren des hellen Designs ausgeführt.
In RAD Studio Tokyo können Sie ein Farbschema für die Schnelleinstellung für Editorfarben und für die Schnelleinstellung für die Farben des Objektinspektors unabhängig vom gewählten Design festlegen.
Wählen Sie Tools > Optionen > Design-Manager oder im Dropdown-Menü in der Desktop-Symbolleiste Optionen, um auf das Einstellungsfenster des Design-Managers zuzugreifen, und aktivieren Sie eine der Optionen aus den Dropdown-Listen Schnelleinstellung für Editorfarben und Schnelleinstellung für Objektinspektor. Sie können auch die Option Editor aus dem Dropdown-Menü in der Desktop-Symbolleiste neben dem Layout-Kombinationsfeld verwenden, um die Schnelleinstellung für Editorfarben zu ändern.
Verwenden eines benutzerdefinierten Designs im VCL-Stil
Um einen benutzerdefinierten VCL-Stil für die IDE zu verwenden, wählen Sie unter Tools > Optionen > Design-Manager einen VCL-Stil aus der Dropdown-Liste aus. Sie können auch einen benutzerdefinierten VCL-Stil aus dem Dropdown-Menü in der Desktop-Symbolleiste neben dem Layout-Kombinationsfeld auswählen.
Deaktivieren und Aktivieren von IDE-Designs
IDE-Designs sind standardmäßig aktiviert und das Design Hell ist als aktuelles Design zugewiesen.
Um IDE-Designs zu deaktivieren, wählen Sie Tools > Optionen > Design-Manager oder im Dropdown-Menü Optionen aus. Stellen Sie sicher, dass das Design Hell als aktuelles Design festgelegt ist, und deaktivieren Sie die Option IDE-Designs aktivieren.
Wenn Sie IDE-Designs deaktivieren, müssen Sie RAD Studio Tokyo manuell neu starten, damit die Änderungen übernommen werden. Danach wird die IDE im nativen Windows-Stil angezeigt, mit IDE-Elementen, wie angedockten Fenster und Symbolen, wie in den früheren Versionen der IDE. Dies entspricht dem Verhindern, dass das Design-Package geladen wird, und ist der richtige Weg, um die moderne Designunterstützung zu deaktivieren.
Wenn Sie IDE-Designs aktivieren möchten, wählen Sie unter Tools > Optionen > Design-Manager die Option IDE-Designs aktivieren aus und starten RAD Studio neu.
- Hinweis: Das dunkle Design wurde für Embarcadero von DelphiStyles.com entwickelt.