Menüeinträge hinzufügen, einfügen und entfernen
Nach oben zu Menüs entwerfen
Die folgende Anleitung beschreibt die wichtigsten Aufgaben beim Erstellen einer Menüstruktur. Dabei wird vorausgesetzt, dass der Menü-Designer geöffnet ist (siehe Den Menü-Designer öffnen).
Inhaltsverzeichnis
So fügen Sie einen Menüeintrag beim Entwurf hinzu:
- Wenn Sie den Menü-Designer öffnen, ist bereits die erste Position in der Menüleiste ausgewählt:
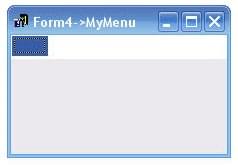
- Geben Sie den Menünamen ein (der Name, der in Ihrer Anwendung angezeigt wird).
- Während der Eingabe wird der Text im Menü-Designer nicht angezeigt, sondern im Objektinspektor (im Werte-Feld der Eigenschaft Caption).
- Wenn der Menü-Designer ein vorhandenes Menü anzeigt, wählen Sie die Position im Menü aus, an der Sie den Eintrag erstellen wollen.
- Drücken Sie die Taste
Eingabe. Der Caption-Text wird daraufhin im Menü-Designer angezeigt und der nächste Platzhalter für einen Menüeintrag ausgewählt. Das folgende Beispiel zeigt den Menü-Designer nach Eingabe des Titels "File" und Drücken der Taste Eingabe (und der aktuelle TMenuItem ist der erste Eintrag im Menü "File"):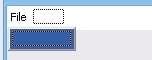
- Hinweis: Wenn Sie für TMenuItem-Objekte vor der Eingabe der Eigenschaft Name die Eigenschaft Caption eingeben, leitet die IDE automatisch die Eigenschaft Name von der Eigenschaft Caption ab. Zum Ändern der Eigenschaft Name klicken Sie den Wert im Objektinspektor an und geben einen neuen Wert ein oder bearbeiten den vorhandenen Wert.
- Wenn Sie zuerst einen Wert für Caption eingegeben haben, wechseln Sie mit den Pfeiltasten noch einmal zu dem soeben erstellten Menüeintrag. Wie Sie sehen, enthält die Eigenschaft Name einen von Caption abgeleiteten Wert (siehe Menüeinträge benennen).
- Sie können jetzt weitere Menüeinträge erstellen, indem Sie Werte für die Eigenschaften Name und Caption eingeben oder mit
Esczur Menüleiste zurückkehren.- Mithilfe der Pfeiltasten gelangen Sie von der Menüleiste in das Menü und von dort zu den verschiedenen Einträgen. Geben Sie einen Wert ein, und schließen Sie die Eingabe mit der Taste
Eingabeab. Um in die Menüleiste zurückzukehren, drücken SieEsc.
- Mithilfe der Pfeiltasten gelangen Sie von der Menüleiste in das Menü und von dort zu den verschiedenen Einträgen. Geben Sie einen Wert ein, und schließen Sie die Eingabe mit der Taste
So fügen Sie eine Trennlinie in ein Menü ein:
- Markieren Sie im Menü-Designer die Position, über der die Trennlinie eingefügt werden soll. Wenn Sie beispielsweise einen Eintrag namens Kopieren markiert haben, wird die Trennlinie oberhalb des Eintrags Kopieren in das Menü eingefügt.
- Klicken Sie im Menü-Designer mit der rechten Maustaste.
- Wählen Sie im Kontextmenü den Befehl Trennlinie einfügen.
- Eine Trennlinie ist im Grunde ein Menüknoten, dessen Caption-Feld im Objektinspektor nur einen Bindestrich enthält.
So fügen Sie einen neuen, leeren Menüeintrag ein:
- Setzen Sie den Cursor auf einen Menüeintrag.
- Drücken Sie die Taste
Einfg, oder klicken Sie mit der rechten Maustaste, und wählen Sie aus dem Kontextmenü des Menü-Designers Einfügen.- Menüeinträge werden links von dem markierten Eintrag auf der Menüleiste und über Einträgen, die in der Menüliste markiert sind, eingefügt.
So entfernen Sie einen Menüeintrag:
- Setzen Sie den Cursor auf den Menüeintrag, den Sie löschen möchten.
- Drücken Sie die Taste
Entf, oder klicken Sie mit der rechten Maustaste, und wählen Sie aus dem Kontextmenü des Menü-Designers Löschen.
Hinweis: Der Standardplatzhalter, der nach dem zuletzt eingefügten Eintrag erscheint (oder neben dem letzten Eintrag in der Menüleiste) kann nicht gelöscht werden. Er wird aber zur Laufzeit nicht angezeigt.
So erstellen Sie ein Menü automatisch:
Sie können ein Menü auch automatisch mithilfe von Aktionslisten anstatt mit dem Menü-Designer erstellen. Siehe dazu:
- Behandeln von Aktionen mit einem Aktionsmanager
- Hinzufügen von Komponenten im Formular-Designer (IDE-Tutorial)