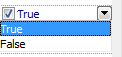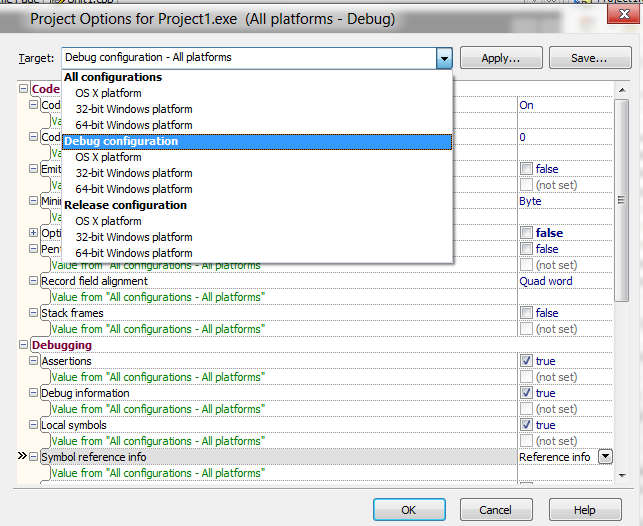Projektoptionen einstellen
Nach oben zu So erstellen Sie Formulare und Projekte und schreiben den Codebehind
Im Dialogfeld Projekt > Optionen können Sie Folgendes ausführen:
- Festlegen von Compiler-Optionen, wie Suchpfade und Warnungs-/Fehlerebenen, für den verwendeten Compiler (Delphi oder C++). Darüber hinaus lassen sich Optionen für alle verfügbaren, zugehörigen Compiler (z. B. Ressourcen-Compiler und Turbo Assembler) festlegen.
- Festlegen von Debugger-Optionen, wie den Speicherort der Symboltabellen und Regeln für das Laden von Symboltabellen.
- Festlegen von Anwendungsoptionen, wie den Titel der Anwendung (der in der Windows-Taskleiste angezeigt wird) und den Namen der Hilfedatei der Anwendung.
Inhaltsverzeichnis
Alle Änderungen der Projektoptionen wirken sich nur auf das aktuelle Projekt aus. Sie können aber die Einstellungen als Build-Konfigurationen oder Optionsgruppen speichern, damit Sie sie für neue und bereits vorhandene Projekte wiederverwenden können.
So ändern Sie Optionswerte:
Klicken Sie zum Ändern des Wertes einer Option auf das Wertefeld, und geben Sie dann entweder einen Wert ein, oder klicken Sie auf den nach unten weisenden Pfeil, und wählen Sie den gewünschten Wert wie folgt aus:
- Wählen Sie Projekt > Optionen. Das Dialogfeld Projektoptionen wird geöffnet.
- Wählen Sie im linken Bereich des Dialogfeldes Projekt > Optionen eine Seite aus. Die Seiten enthalten Compiler-Optionen für den verwendeten Compiler sowie Optionen für Debugger, Packages, Build-Ereignisse, Build-Reihenfolge und weitere.
- Stellen Sie auf jeder Seite Optionen ein, um festzulegen, wie Ihr Projekt erzeugt werden soll.
- Abhängig von der jeweiligen Option können Sie Text in ein Textfeld eingeben, ein Kontrollfeld markieren oder demarkieren oder eine Auswahl in einem Pulldown-Menü treffen.
- Wenn der Wert einer Option von dem Wert der übergeordneten Konfiguration abweicht, wird er in Fettschrift dargestellt. Um für die Optionsseite Hilfe anzuzeigen, klicken Sie auf die Schaltfläche Hilfe.
- Build-bezogene Seiten (einschließlich der Compiler-Seiten) enthalten normalerweise eine zweispaltige Optionsliste. Der Optionsname steht in der linken Spalte und der Optionswert in der rechten.
- Bei einigen Optionen wird eine Ellipsen-Schaltfläche
 angezeigt. Wenn Sie darauf klicken, wird ein <Listen>-Dialogfeld eingeblendet, in dem Sie Listeneinträge, wie Pfade oder Verzeichnisse, verwalten können.
angezeigt. Wenn Sie darauf klicken, wird ein <Listen>-Dialogfeld eingeblendet, in dem Sie Listeneinträge, wie Pfade oder Verzeichnisse, verwalten können. - Einige Optionen verfügen über eine Pfeil-Schaltfläche
 . Wenn Sie darauf klicken, wird eine Liste mit Auswahlmöglichkeiten für die jeweilige Option angezeigt. Beispielsweise für die Auswahl von True oder False:
. Wenn Sie darauf klicken, wird eine Liste mit Auswahlmöglichkeiten für die jeweilige Option angezeigt. Beispielsweise für die Auswahl von True oder False:
- Bei einigen Optionen wird eine Ellipsen-Schaltfläche
- Klicken Sie auf OK, um die Änderungen zu übernehmen und das Dialogfeld zu schließen. Klicken Sie auf Abbrechen, um die Änderungen zu ignorieren und das Dialogfeld zu schließen. Projektoptionen werden erst auf der Festplatte gespeichert, wenn Sie das Projekt erzeugen und speichern.
So legen Sie Optionen für geräteübergreifende Projekte fest:
Wenn Sie auf das Pluszeichen (+) vor einem Optionsnamen klicken, werden im Dialogfeld Projektoptionen für Projekte, die mehrere Plattformen und Konfigurationen unterstützen, auch die Namen und Werte der übergeordneten Build-Konfigurationen angezeigt.
Der folgende Screenshot zeigt beispielsweise das Dialogfeld Projektoptionen für eine geräteübergreifende Anwendung. Hier werden die übergeordneten oder "Upstream"-Optionen angezeigt; die oberste, allen Optionen übergeordnete Konfiguration ist die Zielkonfiguration Alle Konfigurationen - Alle Plattformen, die Optionen für alle Plattformen anzeigt.
Die grüne Farbe in den Zeilen für die übergeordneten Werte gibt an, dass kein Wert festgelegt wurde. Sie können die Optionen für die angegebene übergeordnete Konfiguration auch dann festlegen, wenn es sich nicht um das ausgewählte Ziel handelt, seien Sie dabei aber vorsichtig. Änderungen, die Sie an der übergeordneten Konfiguration vornehmen, werden sofort für die untergeordnete Konfiguration angezeigt, sodass Sie die Auswirkungen der vorgenommenen Änderungen sehen können.