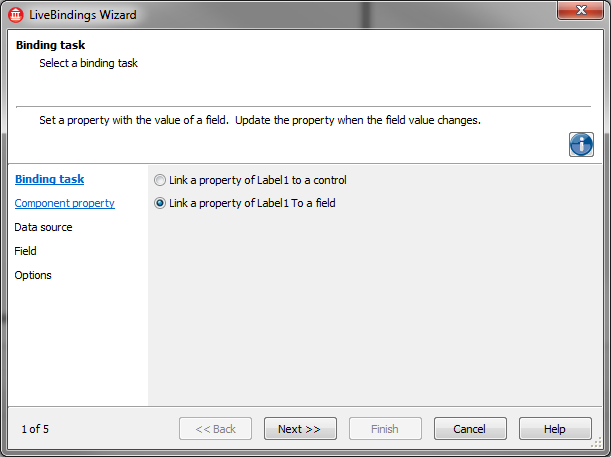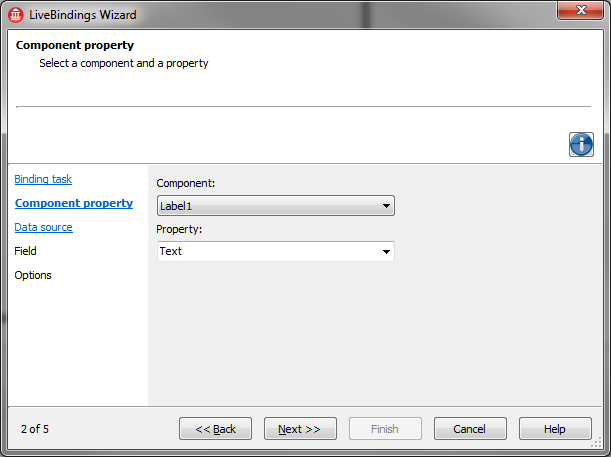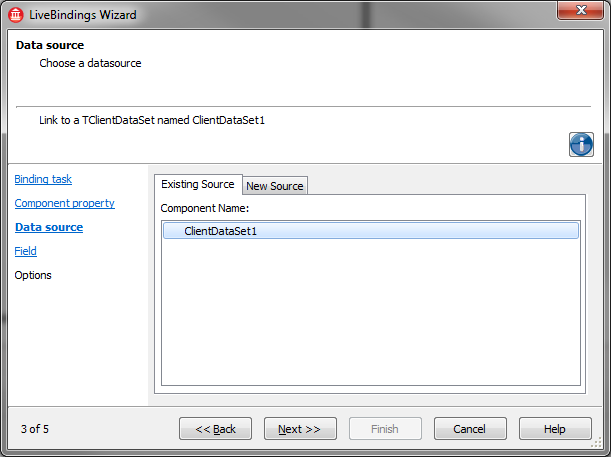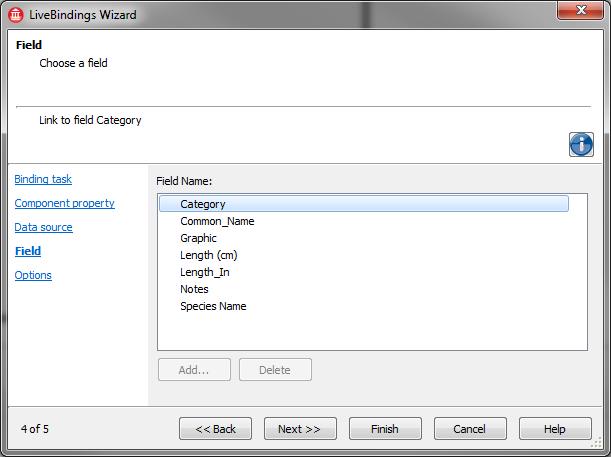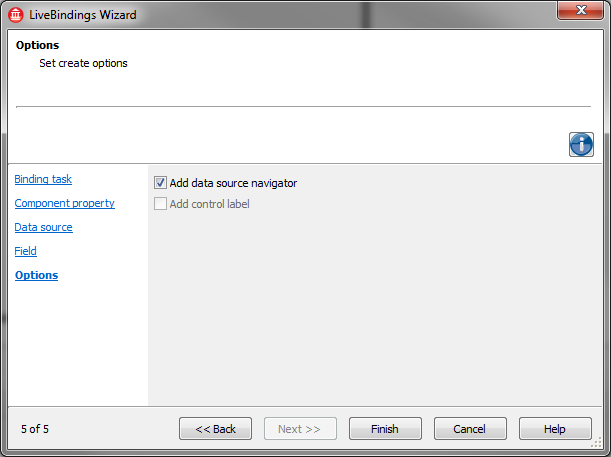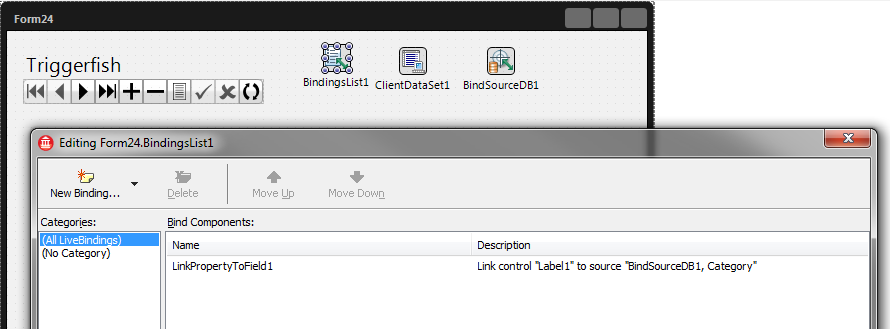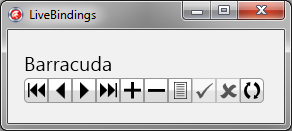Verknüpfen einer Eigenschaft einer Komponente mit einem Feld
Nach oben zu LiveBindings-Experte
In dieser Anleitung wird gezeigt, wie Sie in einer Datenmenge mit dem LiveBindings-Experten eine Eigenschaft einer Komponente mit einem Feld verknüpfen.
Inhaltsverzeichnis
Erstellen Sie zunächst eine geräteübergreifende HD-Anwendung, und ziehen Sie ein TLabel-Steuerelement (Beschriftung) und eine Client-Datenmenge (TClientDataSet) auf das Formular. In dieser Anleitung wird gezeigt, wie Sie die Eigenschaft Text der Beschriftung an ein Textfeld in der Datendatei binden, die an die Datenmenge übergeben wird.
Hinweis: Für die Ausführung dieser Anleitung benötigen Sie die Datenbank biolife.cds. Diese Datenbank befindet sich normalerweise:
- Im Verzeichnis /Data unter Start | Programme | Embarcadero RAD Studio 10.2 Tokyo | Beispiele
- Im Subversion-Repository für die Beispiele auf SourceForge unter http://sourceforge.net/p/radstudiodemos/code/HEAD/tree/branches/RADStudio_Tokyo/Data
Beachten Sie bitte, dass es sich bei der Datenbank biolife.fds um eine FireDAC-Datenbank handelt, für die u. U. ein anderes Vorgehen erforderlich ist.Ein Codebeispiel, das eine ähnliche Datenbank (DBDEMOS) verwendet, finden Sie unter FishFact (Delphi) (Beispiel).
Ein ähnliches LiveBindings-Tutorial finden Sie hier: Tutorial: Mit LiveBindings eine Anwendung ohne Quellcode erstellen.
Tipp: Damit der LiveBindings-Experte im Kontextmenü zur Verfügung steht, müssen Sie ihn im Dialogfeld Tools > Optionen > LiveBindings durch Auswahl von "LiveBindings-Experten im Kontextmenü anzeigen" aktivieren. (Wenn Sie den Experten aus dem LiveBindings-Designer starten, müssen Sie den Experten-Befehl nicht im Dialogfeld "Optionen" aktivieren.)
Schritt 1: Bindungsaufgabe
Nach dem Ablegen des Beschriftungssteuerelements auf dem Formular müssen Sie es an das Feld Category in der Datenmenge binden.
Klicken Sie zuerst auf die Client-Datenmengenkomponente, und suchen Sie im Objektinspektor die Eigenschaft FileName. Geben Sie den Speicherort der Datenbank biolife.cds an.
Suchen Sie im Objektinspektor die Eigenschaft Active, und setzen Sie sie auf True.
Klicken Sie mit der rechten Maustaste auf das Bildsteuerelement, und wählen Sie den Befehl LiveBindings-Experte aus.
Wählen Sie anschließend auf der Expertenseite Bindungsaufgabe die Option Eine Eigenschaft der Komponente "Label1" mit einem Feld verknüpfen aus.
Bestätigen Sie Ihre Auswahl, indem Sie auf die Schaltfläche Weiter klicken.
Schritt 2: Komponenteneigenschaft
Jetzt werden Sie aufgefordert, die Komponente und die Eigenschaft auszuwählen, an die Sie die Beschriftung binden möchten.
Wählen Sie im Kombinationsfeld Komponente den Eintrag Label1 aus.
Wählen Sie im Kombinationsfeld Eigenschaft den Eintrag Text aus, weil die Beschriftung mit dem Textfeld Category verknüpft werden soll.
Klicken Sie auf Weiter.
Schritt 3: Datenquelle
Hier müssen Sie auf der Registerseite Vorhandene Quelle die Datenmenge auswählen. Wählen Sie ClientDataSet1.
Klicken Sie auf Weiter.
Schritt 4: Feld
Jetzt wird eine Liste der in der Datenbank biolife.cds verfügbaren Felder angezeigt.
Wählen Sie das Feld Category aus.
Klicken Sie auf Weiter.
Schritt 5: Optionen
Sie werden aufgefordert, anzugeben, ob ein Datenquellennavigator zusammen mit Ihren Bindungsausdrücken erstellt werden soll.
Fügen Sie für dieses Beispiel einen Navigator hinzu.
Klicken Sie auf Fertig stellen, da dies die letzte Seite des Experten ist.
Nach dem Schließen des Experten wird ein neuer Bindungsausdruck erstellt, der die Eigenschaft Text der Bildkomponente und das Feld Category in der angegebenen Datenmenge bindet.
Die Ergebnisse
Nachdem der Experte geschlossen wurde und der Designer in der IDE wieder aktiv ist, wird angezeigt, dass die beiden neuen zur LiveBindings-Engine gehörenden Komponenten (TBindingsList und TBindScopeDB) und eine TBindNavigator-Komponente hinzugefügt wurden. Doppelklicken Sie auf die Komponente BindingsList1, um das Dialogfeld Editor für Bindungslisten zu öffnen.
Führen Sie nun die Anwendung aus (drücken Sie F9), und testen Sie den Bindungsausdruck, indem Sie durch die Datensätze in der Datenbank iterieren. Die Aktualisierungen des Textes in der Beschriftung sollten korrekt angezeigt werden.
Der folgende Screenshot zeigt die ausgeführte Anwendung.
Siehe auch
- Tutorial: Mit LiveBindings eine Anwendung ohne Quellcode erstellen
- LiveBindings in RAD Studio
- LiveBindings-Experte
- Verknüpfen eines Steuerelements mit einem Feld
- Verknüpfen eines Steuerelements mit einer Komponenteneigenschaft
- Verknüpfen einer Eigenschaft einer Komponente mit einem Steuerelement
- Erstellen einer Datenquelle