Verwenden der Ebenen im LiveBindings-Designer
Nach oben zu LiveBindings-Designer
Im LiveBindings-Designer können Sie Ihr Bindungsdiagramm (wenn es zu unübersichtlich ist) mit einem System von Ebenen untergliedern.
So gliedern Sie Ihr Bindungsdiagramm mit einem System von Ebenen:
- Greifen Sie auf das Menü Ebenen in der rechten oberen Ecke des Designers zu.

Standardmäßig ist nur eine Hauptebene vorhanden, die nicht entfernt oder umbenannt werden kann. Diese Ebene ist die Standardebene. Sie können die Standardebene ein- oder ausblenden, indem Sie auf das Augensymbol ( ) neben dem Ebenennamen klicken.
) neben dem Ebenennamen klicken. - Um eine neue Ebene hinzuzufügen, klicken Sie auf die grüne Plus-Schaltfläche. Dem Ebenen-Menü wird eine neue Ebene mit einem generischen Namen, NewLayerX, hinzugefügt. X steht dabei für eine Zahl.
- Um den Namen der hinzugefügten Ebene zu ändern, doppelklicken Sie auf den Namen und geben in das Feld einen neuen Namen ein.
- Bestätigen Sie den Namen, indem Sie die Taste
EINGABEdrücken.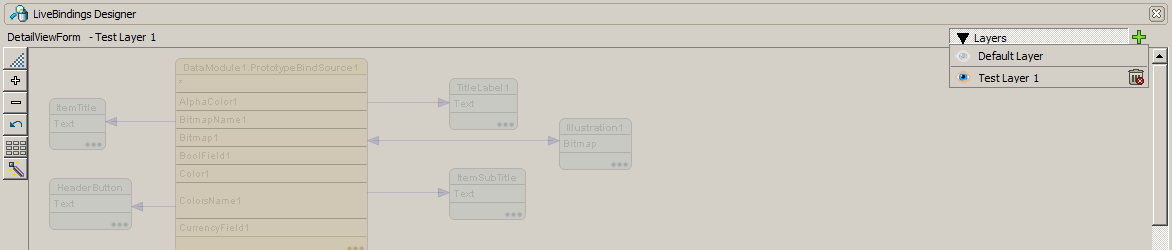
Elemente, die nicht Teil einer Ebene sind, werden abgedunkelt (grau) dargestellt, als ob sie sich im Hintergrund befänden. Elemente, die Teil mehrerer Ebenen und verbunden sind, werden in Ebenen, in denen sie nicht enthalten sind, hervorgehoben dargestellt.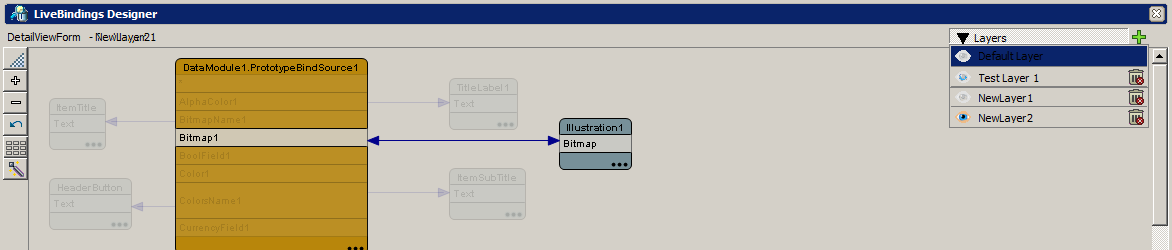
Wenn mehrere Ebenen sichtbar sind, werden die Ebenennamen neben dem Formularnamen in der Symbolleiste des Fensters des LiveBindings-Designers entsprechend aktualisiert. Dadurch können Sie immer erkennen, welche Ebenen sichtbar sind, auch wenn das Ebenen-Menü ausgeblendet ist. - Um einer Ebene bestimmte Komponenten hinzuzufügen, müssen Sie die Ebene im Ebenen-Menü auswählen.
- Um eine einzelne Komponente auszuwählen, klicken Sie auf die Komponente.
- Um mehrere Komponenten auszuwählen, führen Sie einen der folgenden Schritte aus:
Umschalt+Klick auf die Komponenten.- Ziehen Sie um die Komponenten im LiveBindings-Designer einen Auswahlrahmen.
- Klicken Sie nach Auswahl einer oder mehrerer Komponenten mit der rechten Maustaste, um die Komponenten einer vorhandenen oder einer neuen Ebene hinzuzufügen.

So legen Sie eine Komponente als Teil von zwei Ebenen fest:
Möglicherweise soll eine Komponente Teil von zwei verschiedenen Ebenen sein. Dafür stehen zwei Möglichkeiten zur Verfügung: visuell oder durch Eingabe der Ebenennamen.
- Visuell:
- Wählen Sie die Ebene im Ebenen-Menü aus.
- Klicken Sie im LiveBindings-Designer mit der rechten Maustaste auf die Komponente.
- Eingabe der Ebenennamen:
- Wählen Sie die Komponente aus (z.B.
Button1). - Erweitern Sie im Objektinspektor die Eigenschaft LiveBindings-Designer, und geben Sie die zusätzlichen Namen der Ebenen (Ebenen, die Sie im Ebenen-Menü eingerichtet haben) ein, zu der Sie die Komponente hinzufügen möchten (Knoten-Ebenen).
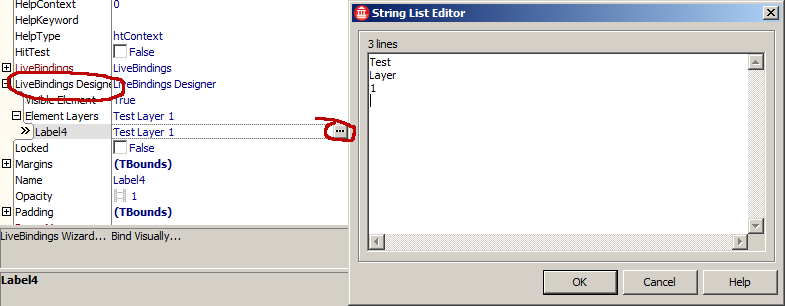
- Wählen Sie die Komponente aus (z.B.
Tipp: Verwenden Sie die Ebenen des LiveBindings-Designers für Diagramme mit vielen Elementen, die Sie aus Gründen der Übersichtlichkeit schnell untergliedern möchten.