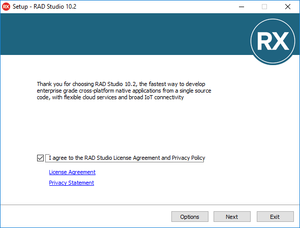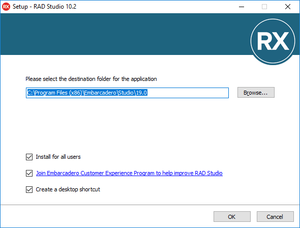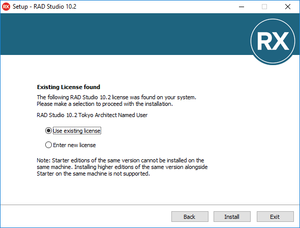インストーラ
- ヒント: これは、RAD Studio のインストールに必要なツールの 1 つに関するリファレンス ページです。インストール手順については、「インストール」を参照してください。
インストーラは、RAD Studio をインストールするインストール ウィザードです。
インストーラは、Embarcadero から入手することができます。
インストーラを使用すると、RAD Studio の最小バージョンがインストールされます。この最小インストールの状態ではプロジェクトはサポートされません。プレーン テキスト エディタとしてのみ使用することができます。RAD Studio の最小インストールの状態から機能インストーラ(インストーラは自動的に開きます)または機能マネージャを使用して、追加機能をインストールする必要があります。
使用許諾契約ページ
使用許諾契約ページでは、RAD Studio 使用許諾契約書とRAD Studio プライバシーに関する声明を参照できます。
RAD Studio をインストールするには、まずこのページでチェック ボックスをオンにして、両方の文書の条項に同意することを示す必要があります。
このページの下部には次のボタンがあります。
- [オプション]: オプション ページを開きます。
- [インストール]: インストール オプションに従って RAD Studio の最小バージョンのインストールを開始します。
- [終了]: インストールをキャンセルし、インストーラを閉じます。
あらかじめ登録ファイルをインストールしている場合を除いて、インストール中に、インストーラは登録ダイアログ ボックスを開きます。
インストール後に、インストーラは機能インストーラを開きます。
オプション ページ
オプション ページでは、RAD Studio のインストールのいくつかの側面をカスタマイズすることができます。
| オプション | 説明 |
|---|---|
|
[アプリケーション用の配置先フォルダを選択してください] |
RAD Studio のインストール先フォルダを指定します。 デフォルトのインストール パスは |
|
[すべてのユーザーに対してインストール] |
このオプションをオンにすると、RAD Studio がシステムのすべてのユーザー用にインストールされます。 |
|
[Embarcadero 顧客エクスペリエンス プログラムに参加して RAD Studio の改善に役立てる] |
インストール済みの RAD Studio から匿名の使用状況データが Embarcadero に送信されるようにする場合は、このオプションをオンにします。「顧客エクスペリエンス プログラム」を参照。 |
|
[デスクトップ ショートカットの作成] |
RAD Studio を起動するためのショートカットを Windows デスクトップに作成します。 |
検知された既存ライセンス
製品の同じバージョンの既存ライセンスがシステム上に見つかった場合、インストール プロセスにおいてこの画面が表示されます。既存のライセンスを使用しても、新しいライセンスを入力しても、インストールを処理することができます。この画面は、システム上に既存のライセンスが見つかった場合にのみ、表示される点に留意してください。
トラブルシューティングのためのインストール ログの有効化
場合により、GetIt Web インストーラを使用している際に、RAD Studio がインストールに失敗し、非完結的なエラー メッセージが投げられます。このインストール失敗を引き起こしている可能性のある原因について、追加情報を収集するための手段として、GetItInstall.log ファイルの生成を有効化する方法があります。
インストール ログはデフォルトでは無効になっており、有効にすると、GetItInstall.log ファイルより、インストール時の問題のトラブルシューティングのために有益な情報を提供してくれます。インストール ログを有効にするには、次のステップに従います:
- RAD Studio のインストールに失敗した後、RegEdit Windows ツールを開き、次のキーまで移動します:
HKEY_CURRENT_USER\SOFTWARE\Embarcadero\BDS\xx.0\CatalogRepository\. ここでのxx.0は、RAD Studio の内部バージョンで、Tokyo バージョンでの 19.0 などです。 - DWORD (32 ビット) 値 を Debug という名前で追加し、1 を 値データに設定します。
インストールを再度開始するか、IDE を再起動して新しい機能を追加すると、システムが GetItInstall.log ファイルを次のパスに作成するはずです: C:\Users\Public\Documents\Embarcadero\Studio\xx.0\。
Quality Portal または Embarcadero のサポート チームより協力を要求された際に、このファイルを提出することができます。