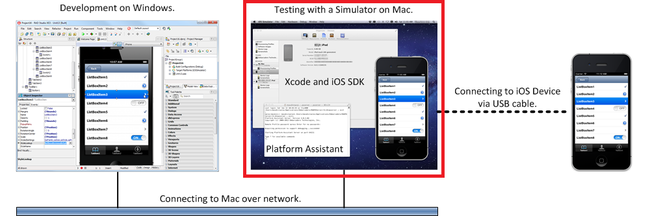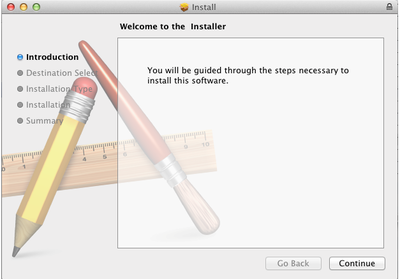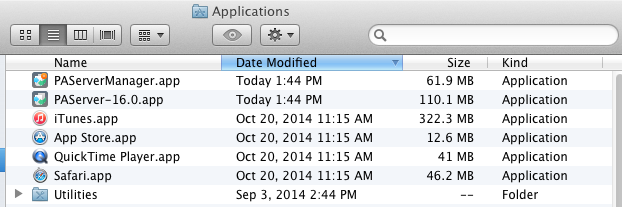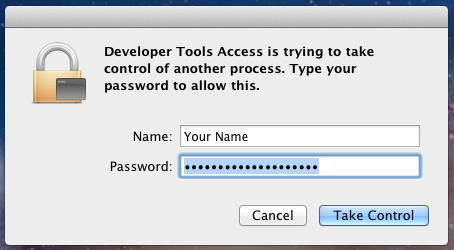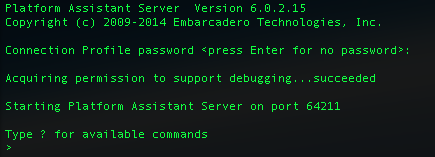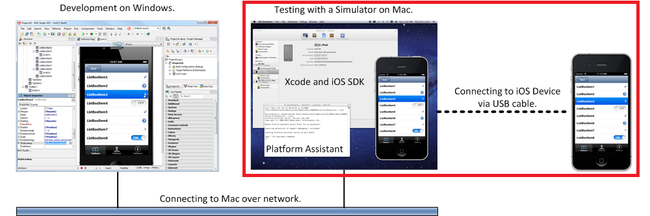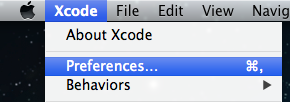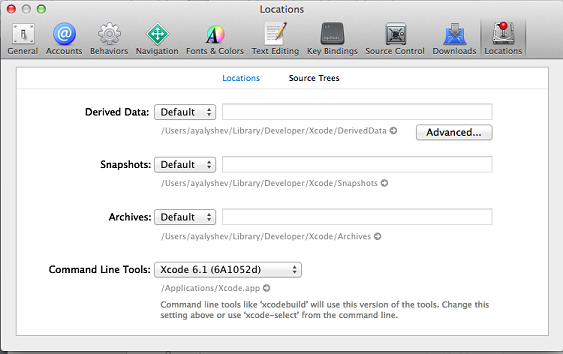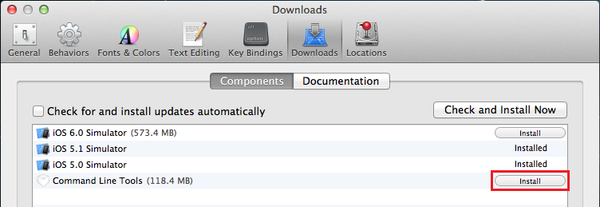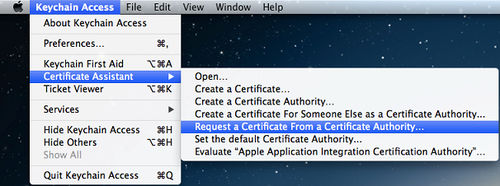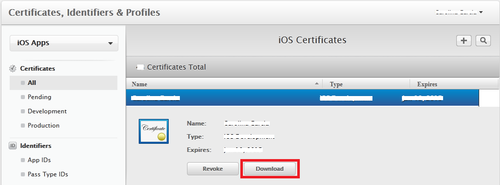モバイル チュートリアル:Mac に開発環境をセットアップする(iOS)
モバイル チュートリアル:モバイル アプリケーション開発(iOS および Android) への移動
目次
iOS ターゲット プラットフォーム向けの FireMonkey Delphi アプリケーションは、Mac で使用可能な iOS シミュレータで任意でテストすることができます。FireMonkey C++ および Delphi のアプリケーションは、iOS Device ターゲット プラットフォームでテストすることができます。このテストには、Mac に接続されたテスト用 iOS デバイスが必要となります。
- このチュートリアルの前半では、Mac 上の iOS シミュレータで iOS アプリケーション(Delphi のみ)を実行するために行わなければならない手順を説明します。
- このチュートリアルの後半では、iOS デバイスで iOS アプリケーション(Delphi または C++)を実行するために必要な追加の手順を説明します。
- メモ: iOS シミュレータは、BCCIOSARM - iOS デバイス用 C++ クロス コンパイラではサポートされていません。 iOS デバイスのみが、BCCIOSARM でサポートされています。
Mac および iOS 側の要件
- 10.9 Mavericks
- 10.10 Yosemite
- 10.11 El Capitan
- (どちらの OS も、従来の PowerPC ベースおよび 680x0 ベースの Macintosh システムではサポートされていません。2007 年以降の Mac はすべて Intel ベースで、2008 年以降の Mac はすべて 64 ビットです。)
- OS X 向け開発の場合、Xcode の最新版
- iOS 向け開発の場合、iOS SDK と Xcode の最新版と Xcode コマンド ライン ツールがインストールされていること
- メモ: RAD Studio では、iOS SDK 8.0 以前のバージョンはサポートしていません。
- Apple Developer Program のメンバーシップ。
- iOS デバイスが USB ポートで Mac に接続されていること(デバイス上での iOS アプリケーションのテストや実行に必要)
iOS アプリケーションを実行するための Mac の構成手順
iOS アプリケーションをデバッグおよびテスト用にデバイスに配置するには、お使いのシステムが次の図に示す構成になっている必要があります。 RAD Studio は、Windows PC コンピュータ上で稼働します。 この PC コンピュータは Mac に接続されていて、その Mac ではプラットフォーム アシスタントが動作し、適切なバージョンの Xcode と iOS SDK(iOS 開発の場合)がインストールされていなければなりません。 iOS アプリケーションを iOS デバイスで実行するには、iOS デバイスが USB ケーブルで Mac に接続されている必要があります。
iOS アプリケーションを Mac 上の iOS シミュレータまたは iOS デバイスに配置するには、以下のツールを Mac にインストールする必要があります。
- プラットフォーム アシスタント(PAServer)
- RAD Studio では、プラットフォーム アシスタントを使用して、マルチデバイス アプリケーションを実行およびデバッグしたり、OS X や iOS デバイスにマルチデバイス アプリケーションを配置したりします。
- Mac にプラットフォーム アシスタントをインストールして実行してください。
- Xcode
- Xcode は、Mac 上で動作する開発およびデバッグ用の環境であり、OS X および iOS アプリケーションに必要な開発用ファイルが備わっています。
ステップ 1:プラットフォーム アシスタントをインストールする
PC から iOS シミュレータまたは iOS デバイスに iOS アプリケーションを配置するには、Mac 上でプラットフォーム アシスタントを実行しておく必要があります。
プラットフォーム アシスタントの OS X インストーラは、PAServer19.0.pkg という名で、次の 2 つの場所に置かれています:
- PC 上の RAD Studio インストール ィレクトリ内
C:\Program Files (x86)\Embarcadero\Studio\19.0\PAServer\PAServer19.0.pkg
- Web 上(Mac へのダウンロード用)
詳細については、「Mac でのプラットフォーム アシスタントのインストール」を参照してください。
ステップ 2:プラットフォーム アシスタントを実行する
Mac のファインダで、次のようにして .app ファイル(PAServer-19.0.app)を起動します。
- 最上位の Applications フォルダに移動します。
PAServer-19.0.appをダブルクリックしてプラットフォーム アシスタントを起動します。- 次に、プラットフォーム アシスタントでアプリケーションをデバッグできるよう(別のプロセスを制御できるよう)、Mac ユーザー パスワードを入力する画面が開きます。
プラットフォーム アシスタントの実行についての詳細は、「Mac でのプラットフォーム アシスタントの実行」を参照してください。
ステップ 3:Mac に Xcode をインストールする
Xcode は、Mac 上で動作する開発およびデバッグ用の環境であり、OS X および iOS アプリケーションに必要な開発用ファイルが備わっています。
次のどの情報源からでも Xcode をインストールできます。
- "OS X Install" DVD で Optional Installs フォルダ内の Xcode.mpkg をダブルクリックして Xcode をシステムにインストールします。
- Mac App Store で無償の Xcode をダウンロードします。
- Apple デベロッパとして登録している場合は、Xcode の最新バージョンをバンドル(
.dmg)としてダウンロードできます。登録して Xcode をダウンロードする手順は以下のとおりです。- http://developer.apple.com/programs/register/ で Apple デベロッパとして登録します(無料)。
- https://developer.apple.com/downloads から Xcode のバンドルをダウンロードします。
この後のステップ
これで、iOS シミュレータ上で iOS アプリケーションを実行するための Mac の構成が済みました。
メモ: iOS シミュレータ上で実行できるのは Delphi アプリケーションだけです。C++Builder では、iOS シミュレータをサポートしていません。
- iOS シミュレータ: iOS アプリケーション(Delphi のみ)を Mac 上の iOS シミュレータで実行する場合、このチュートリアルの後半を行う必要はありません。次のチュートリアル(「モバイル チュートリアル:Windows PC に開発環境をセットアップする(iOS)」)に進んで RAD Studio IDE の構成を行ってください。
- iOS デバイス: iOS アプリケーション(Delphi または C++Builder)を iOS デバイス上で実行するには、このチュートリアルの以下の手順を使用して、Macの構成を行ってください。次のチュートリアル(モバイル チュートリアル:Windows PC に開発環境をセットアップする(iOS))に移動し、RAD Studio IDE. の構成を完成させます。
iOS デバイスで iOS アプリケーションを実行するための Mac の追加の構成手順
以下の手順を追加で実施すると、iOS デバイスで iOS アプリケーションを実行できるようになります。
- iOS デバイスは USB ケーブルで Mac に接続する必要があることに留意してください。
ステップ 1: Mac に Xcode コマンド ライン ツールをインストールされていることを確認する
- メモ: Xcode バージョン 6.1 より、Xcode コマンドライン ツールは、Xcode のインストール時に自動的にインストールされるようになっています。
Xcode コマンド ライン ツールが Mac にインストールされているかを確認するには:
- Mac 上で Xcode を起動します。
- [Xcode]メニューから[Preferences...]を選択します。
- [General]ウィンドウで[Locations]タブをクリックします。
- [Locations]ウィンドウで、[Command Line Tools]に Xcode のバージョン(一緒にコマンド ライン ツールがインストールされたバージョン)が表示されていることを確認します。表示されていれば、Xcode コマンド ライン ツールは既にインストールされており、自分でインストールする必要はありません。
- Xcode コマンドライン ツールがインストールされていない場合、コマンドライン ツールには Xcode バージョンが表示されません。
- この場合、[Location]ウィンドウ上の[Downloads]タブをクリックします。
- [Downloads]ウィンドウで[Components]タブを選択します。
- [Command Line Tools]の横の[Install]ボタンをクリックします。
- インストールの途中で Apple デベロッパとしてログインするよう求められます。
詳細については、「Mac での Xcode コマンド ライン ツールのインストール」を参照してください。
ステップ 2:デベロッパ アカウントを登録する
Apple Developer Program のメンバーシップが、iOS 向けアプリケーションの作成、実行、デバッグ、配置を行う場合の要件になっています。
「Apple Developer Program に参加する」で説明されているステップに従います。
ステップ 3:開発用証明書を要求、ダウンロード、インストールする
デバイス(または iOS シミュレータ)に配置されたアプリケーションを実行する前に、暗号化した署名をする必要があります。開発用証明書には、アプリケーションに署名するために必要な情報が含まれています。一人(個人の開発者もチームのメンバも)に 1 つ固有の開発用証明書が必要で、それを複数のアプリケーションに使用することができます。
開発チームの場合には、チーム メンバそれぞれが開発用証明書を要求し、その要求をチーム管理者が承認する必要があります。
証明書を要求、ダウンロード、インストールする
- Mac の[キーチェーン アクセス]アプリケーションで、[キーチェーン アクセス]メニューから[証明書アシスタント|認証局に証明書を要求...]を選択します。
- 会社や組織のプログラムの開発チーム メンバの場合には、チーム管理者が要求を承認する必要があります。チーム管理者の承認後に、証明書をダウンロードすることができます。
- 個人の開発者の場合には、要求後間もなく証明書のダウンロード オプションが表示されます。詳細は、Apple 社のドキュメント「コード署名ガイド」(英語版)を参照してください。
- 証明書要求を CSR ファイルに保存し、以下の手順で iOS プロビジョニング ポータルから認証局に送信します。
- 画面が表示されたら Apple ID とパスワードを入力し、[Sign In]をクリックします。
- [iOS Apps]の下の[Certificates]をクリックします。
- 開いたページでプラス記号(+)のアイコンをクリックします。
すると、[Add iOS Certificate]ウィザードが開きます。 - [Select Type]ページで[Continue]をクリックし、画面の指示に従ってウィザードを先に進めます。
- CSR ファイルが要求されたら、Mac 上に保存しておいたものをアップロードします。
- iOS プロビジョニング ポータルを開きます。開発証明書を、下図のように[Download]をクリックすることで、ダウンロードできます。
- 開発用証明書をダブルクリックして起動します。開発用証明書は自動的に[キーチェーン アクセス]アプリケーションに読み込まれます。
ステップ 4:デバイスを開発用に登録する
デバイスでユーザー アプリケーションを実行するには、デバイスを Apple プロビジョニング ポータルに登録する必要があります。デバイスは、一意デバイス ID(UDID)で登録されます。UDID は、Xcode を使って次の手順で調べることができます。
- iOS デバイスが Mac マシンに接続されていることを確認します。
- Xcode を開き、[デバイス](ウィンドウ > デバイス)に移動します。
- 使用するデバイスをクリックします。
- [Identifier]ラベルの横に文字列があります。
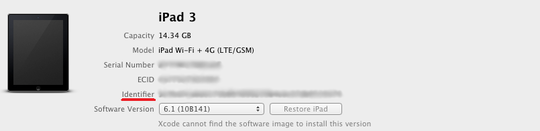
- この[Identifier]の文字列がデバイスの UDID を表しています。
- 個人の開発者の場合には、Apple プロビジョニング ポータルの[Devices]タブに UDID を追加してデバイスを登録します。
- 会社/組織のメンバの場合は、チーム管理者に依頼してデバイスを登録してもらいます。
ステップ 5:プロビジョニング プロファイルを作成してインストールする
プロビジョニング プロファイルは、開発者やデバイスを開発チームに結び付けるために使われます。このプロビジョニング プロファイルは、iOS デバイスでアプリケーションを実行するために必要です。
- 個人の開発者の場合は、開発者自身がプロビジョニング プロファイルを作成する必要があります。詳細については、「Creating and Downloading a Distribution Provisioning Profile(配布用プロビジョニング プロファイルの作成とダウンロード)」を参照してください。
- 会社/組織のメンバの場合は、メンバが使用するプロビジョニング プロファイルをチーム管理者が作成する必要があります。
プロビジョニング プロファイルの作成が済んだら、次の手順で Xcode にインストールします。
- Mac で Xcode を開き、[Devices]に移動します([Window|Devices])。
- デバイスを右クリックし、[Show Provisioning Profiles...]を選択します。
- [+]ボタンをクリックしてプロビジョニング プロファイルを追加します。
- そのプロビジョニング プロファイルを探して選択し、[Install]をクリックします。
- [Done]をクリックしてウィンドウを閉じます。
これで、iOS デバイス上で iOS アプリケーションを実行するための Mac の構成が済みました。
iOS アプリケーションを実行するには、「モバイル チュートリアル:Windows PC に開発環境をセットアップする(iOS)」を参照して RAD Studio IDE の構成を行ってください。アプリケーションを iOS シミュレータで実行する一環として PC の構成を既に行っている場合には、このステップは省略してかまいません。
関連項目
- モバイル チュートリアル:Windows PC に開発環境をセットアップする(iOS)
- モバイル チュートリアル:モバイル プラットフォーム用アプリケーションを作成する(iOS および Android)
- プラットフォーム アシスタント サーバー アプリケーション: paserver
- Mac での Xcode のインストール
- Mac での Xcode コマンド ライン ツールのインストール
- Mac でのプラットフォーム アシスタントのインストール
- Mac でのプラットフォーム アシスタントの実行
- iOS デベロッパ証明書の取得
- トラブルシューティング:iOS デバイスに配置できない
- Apple の有用な Web ページ: