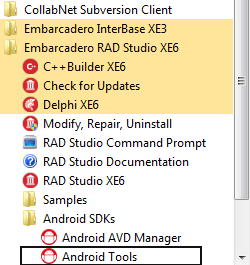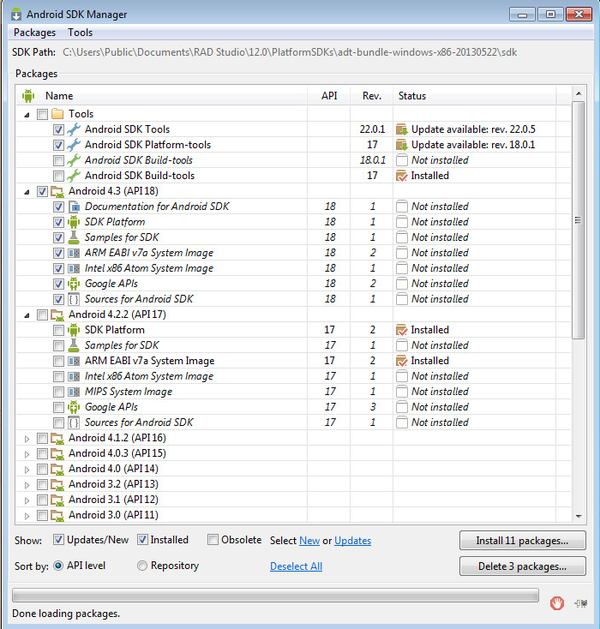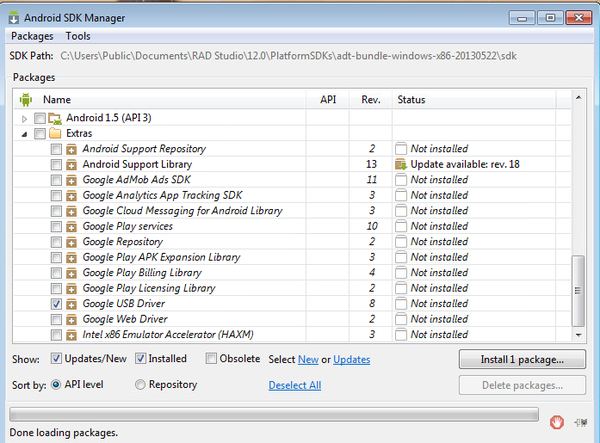Android デバイス用の USB ドライバのインストール
USB ドライバのインストールは、マルチデバイス アプリケーション開発向けに Android デバイスをセットアップする中で必ず行わなければならない作業です。
Android デバイス用の USB ドライバをインストールするには、各デバイス メーカーの指示に従ってください。
メーカーごとの情報については、以下を参照してください。
-
- http://developer.android.com/sdk/win-usb.html(Google USB ドライバ)
- https://developer.amazon.com/sdk/fire/connect-adb.html(Kindle Fire USB ドライバ)
- http://developer.android.com/tools/extras/oem-usb.html(OEM USB ドライバ)
以下の手順は、Google USB ドライバを使用するデバイスに有効ですが、すべての Android デバイスに当てはまるとは限りません。たとえば、Nexus 7 および Nexus 10 タブレットは Google USB ドライバを使用します。詳細については、上記の URL を参照してください。
- [スタート|すべてのプログラム|Embarcadero RAD Studio|Android SDK|Android ツール]を選択して、[Android SDK Manager]を起動します。
- [Android SDK Manager]で以下を行います。
- [Extras]まで下にスクロールします。
- [Google USB Driver]チェック ボックスをオンにします。
- 他のチェック ボックス([Android 4.3]や[Tools]など自動的にオンになっているもの)をすべてオフにします。
- メモ: RAD Studio で配布されるものを除き、追加ライブラリやアップデートをインストールしないことをお勧めします。
- [Install 1 package...]をクリックします。
- Android デバイスの電源を入れ、USB ケーブルで開発用システムに接続します。
- システムの[コントロール パネル]で、[デバイス ドライバーの更新]を検索して選択し、[デバイス マネージャー]を開きます。
- [デバイス マネージャー]で、Android デバイスを探して右クリックし、[ドライバー ソフトウェアの更新...]を選択します。
- [ドライバー ソフトウェアの更新]ダイアログ ボックスで、Android SDK ディレクトリ内の \extras フォルダに移動し、お使いの Android デバイスに応じたフォルダを選択します。たとえば、Nexus 7 または Nexus 10 タブレットの場合には、google を選択します。次に、[OK]をクリックします。
- メモ: デフォルトのままでインストールされた Android SDK での Google USB ドライバの場所は
C:\Users\Public\Documents\Embarcadero\Studio\19.0\PlatformSDKs\AndroidSDK-<Version>\extras\google\usb_driverです。
- メモ: デフォルトのままでインストールされた Android SDK での Google USB ドライバの場所は